jamboard app下載的問題,透過圖書和論文來找解法和答案更準確安心。 我們找到下列免費下載的地點或者是各式教學
jamboard app下載的問題,我們搜遍了碩博士論文和台灣出版的書籍,推薦鄭苑鳳寫的 Google 雲端應用×遠距教學×居家上課×線上會議一書搞定:老師、家長、學生、上班族居家必備懶人包 可以從中找到所需的評價。
另外網站Google Jamboard 免費易用線上白板,便利貼會議到PDF圖片 ...也說明:不過,要插入PDF 文件的話,需要在手機上安裝「 Google Jamboard 」 App ,選擇從[ Drive ... 這時候可以從「 Google Jamboard 」把頁面下載成PDF 或圖檔,永久保存。
最後網站Google Jamboard:協作式數位白板則補充:Jamboard 除了有採用雲端技術的55 英寸白板,還提供行動應用程式;新鮮的教學方式能鼓勵學生積極學習、 ... 下載Jamboard 應用程式,在課堂中開始使用Jam 進行協作。
Google 雲端應用×遠距教學×居家上課×線上會議一書搞定:老師、家長、學生、上班族居家必備懶人包
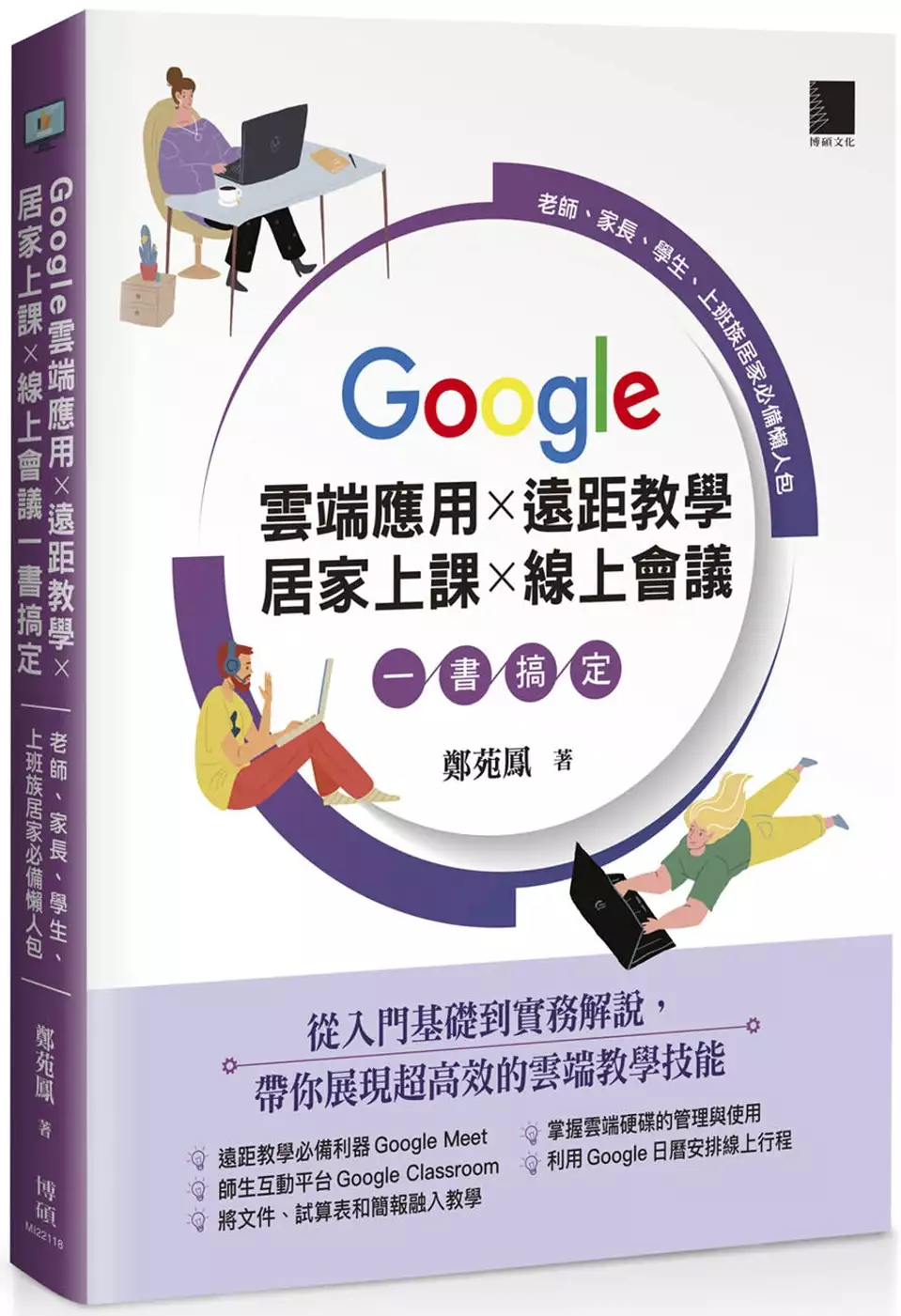
為了解決jamboard app下載 的問題,作者鄭苑鳳 這樣論述:
大疫情時代,老師們一定要會的遠距教學工作術! 從入門基礎到實務解說, 帶你展現超高效的雲端教學技能 【重點內容】 ☛遠距教學必備利器 Google Meet ☛師生互動平台 Google Classroom ☛將文件、試算表和簡報融入教學 ☛掌握雲端硬碟的管理與使用 ☛利用 Google 日曆安排線上行程 COVID-19疫情之下,遠距教學成為常態,老師們除了要快速熟悉電腦的軟硬體設備外,還得兼顧學生的學習反應。Google 雲端平台所提供的應用軟體算是相當新進與完備!特別是 Google Meet:除了軟體免費之外,還擁有適用於各種裝置
、具會議安全性、會議代碼不易破解、無須額外安裝軟體、畫面分享、資料傳輸加密等多項優點。因此 Google Meet 是疫情期間學校使用率最高的遠距教學工具。 本書依照使用 Google 雲端平台所必須學會的技能,將內容區分為七大篇。分別為「遠距教學必備利器 - Google Meet」、「師生互動平台 - Google Classroom」、「Google 文件應用」、「Google 簡報應用」、「Google 試算表應用」、「Google 表單應用」、「Google 教學的好幫手」,整體架構十分完整。此外為了提高閱讀性,編排上以實作為主,功能說明為輔,並加入步驟說明以及圖說,讓大家輕
鬆掌握遠距教學時的必備技能。 【目標讀者】 ・即將開始遠距教學的老師與學生 ・想要在遠端工作上加強實務運用的上班族 ・想要進一步了解如何活用 Google 雲端工具的人
jamboard app下載進入發燒排行的影片
1.建立51(1)白板,並設定共用給五年1班(1)
2.再建立副本為51(2) ,並設定共用給五年1班(2)…
呂聰賢老師【Meet白板操作】研習筆記
學校帳號開啟會議後,目前只有「白板」和「錄製」功能。
白板 功能與 Google Meet整合度沒有非常高
白板功能要開啟給學生使用,學要先行設定。
預設為限制:只有已取得存取權的使用者可以透過這個連開啟(與新北市政府教育局共用)
→按一下「取得連結」
→限制→改為「知道連結的使用者(任何知道這個連結的網際網路使用者都能編輯)」
→檢視者→改為「編輯者」
【教師提問】
Q.有學生無法進入白板介面?
A.使用手機必須先裝設白板的APP「jamboard app」
【白板應用】
(1)分頁
不同組別可在不同頁面中進行操作
如第一組在第一頁、第二組在第二頁
一開始就先設立好分頁。
(2)背景 可於https://pixabay.com/圖庫搜尋
或 google搜尋 教學背景→點選「工具」使用權選擇「創用CC授權」(避免公開播映時的版權爭議與觸法問題)
(3)「便利貼」功能 誠摯推薦
分組討論實際操作宋怡慧老師分享
遠距線上教學怎麼教? 六步驟建立課堂「儀式感」、活絡與學生「互動感」https://udn.com/news/story/6887/5538911?from=udn-referralnews_ch2artbottom
(4)檔名更改
預設為會議室名稱,可改為科目/班級/組別名稱
(5)檔案存檔
更多動作(三個直點)─下載為PDF檔 或 建立副本
即時保留教學檔案,預防學生不慎刪除檔案
(6)檔案設置
用上課的校務行政帳號,先於「Jamboard」設置白板。
右下角(+)新增檔案→左上角(未命名的Jam)重新命名檔案名稱→(設定背景)→
【迅速完成分組白板頁面】
開啟設置好的檔案→更多功能:建立副本→更改分組名稱
有幾個組別做幾次,分組以4~6人為佳
白板共用人數越少,小組成員間越容易做約束
【給予學生的方式】
(1)設置聯絡人群組的預備操作:
方式一:任課教師可以在校務行政系統/學生帳號模組,查詢學生帳號。(資訊組補充)
方式二:Google Classroom課程中→成員→全選所有學生→動作:傳送電子郵件→複製所有收件人(一次取得所有加入課程學生完整郵件(含私人帳號))→於「聯絡人」功能:「匯入聯絡人」→「建立多位聯絡人」貼上「複製所有收件人的內容」→個別編輯學生名稱。
方式三:學生個別寄送郵件給老師
(2)編輯:
Google功能「聯絡人」→「建立標籤」:任教班級名稱
「Jamboard」共用→與使用者與群組共用→選擇設置好的群組標籤名稱
(3)檢視:
取得連結→「知道連結的使用者」+「檢視者」
【影片聲音同步分享】
分享Youtube影片時,要記得改為「分頁」
【研習中白板功能試用小建議】
建議如果想要試個別功能,
可以自己再開一個會議室嘗試,避免研習版面混亂。
操作方式:
另開會議室(可以跟研習時的會議室同步開啟)
再開白板,可以盡情操作各個功能
主任之前分享的兩個視窗分左右配置很好用(電腦網頁版適用)。
【下次研習準備】
下次研習前,請先安裝好「威力導演」軟體。
老師提供雲端硬碟全數安裝才是完整功能
先行安裝主程式,再安裝其他素材包。
威力導演18
https://drive.google.com/drive/folders/1WazKofQScGVGrwRwHMTUVt2Uy-WHU83b
想知道jamboard app下載更多一定要看下面主題
jamboard app下載的網路口碑排行榜
-
#1.Jamboard - 維基百科,自由的百科全書
參考文獻[編輯] ; 帳戶 · Android · 歷史版本 · Auto · TV · Wear · Pay · Apps for Work · Classroom · 身分驗證器 · 雲端平台 · 軟體引擎 · BigQuery · BigTable ... 於 zh.wikipedia.org -
#2.如何使用Google Meet進行遠距教學或線上會議 - 緯育TibaMe ...
使用手機可以下載「Meet」 App參加視訊會議。 ... 因為Google Jamboard可以透過「雲端共用連結」,讓參加會議的學員可以一起進電子白板進行討論或共筆 ... 於 blog.tibame.com -
#3.Google Jamboard 免費易用線上白板,便利貼會議到PDF圖片 ...
不過,要插入PDF 文件的話,需要在手機上安裝「 Google Jamboard 」 App ,選擇從[ Drive ... 這時候可以從「 Google Jamboard 」把頁面下載成PDF 或圖檔,永久保存。 於 www.playpcesor.com -
#4.Google Jamboard:協作式數位白板
Jamboard 除了有採用雲端技術的55 英寸白板,還提供行動應用程式;新鮮的教學方式能鼓勵學生積極學習、 ... 下載Jamboard 應用程式,在課堂中開始使用Jam 進行協作。 於 edu.google.com -
#5.手機週刊: iPhoneS X Android Issue 543 - Google 圖書結果
Jamboard > http://bit.ly/2NLO7SL 極簡專注手機桌面改造《 Ratio 》是一個在設計上非常 ... 本作可以把所有的 Apps 都自動進行分類,把應用程式整合成一份分類清單, ... 於 books.google.com.tw -
#6.0531-0604_7年級補課- 701
5/31公告. 一、 本周我們會採用Google Classroom與Google Meet平台來進行線上教學,請同學依下列步驟加入課程:. 1.使用手機或平板的,要先下載這兩個app 以及Jamboard ... 於 www.fjm.kh.edu.tw -
#7.下載專區 - 蒙恬科技
下載 專區. 遠距溝通系列 · 名片管理系列 · 輸入翻譯系列 · 手寫應用系列 · 筆跡應用系列 · 語音應用系列 · 繪圖創作系列 · AR / VR應用系列 · App系列 · 行動配件系列. 於 www.penpower.com.tw -
#8.Google Jamboard針對Surface Hub缺點提出強化 - DigiTimes
Google Jamboard針對Surface Hub缺點提出強化. 涂翠珊/綜合報導; 2016-11-11. 涂翠珊綜合報... 本文限「科技」會員閱讀,請登入 ... 下載新聞App. 下載活動+App. 於 www.digitimes.com.tw -
#9.谷歌Jamboard中文汉化免费版下载安装
手机精灵网整理并提供的《 谷歌Jamboard中文版》手机软件app应用下载;他属于学习办公类应用,同时它具备办公,学习,教育等元素;《 谷歌Jamboard中文 ... 於 www.baiozhuntuixing.com -
#10.【教育.科技融入特教】Jamboard #便利貼點名 - 故我在.
【教育.科技融入特教】Jamboard #便利貼點名 ... 美食優惠都在痞客邦,快來下載痞客邦APP. google play button ... 於 dreamheart017.pixnet.net -
#11.Jamboard Download for PC Windows 10/8/7 Laptop
Yes, they do exits a few different ways you can install Android apps on Windows machine and use them as you use on Android smartphone. Here in ... 於 www.undoshiftdelete.com -
#12.利用Google Jamboard雲端應用當電子白板-by 學不完.教不停 ...
雖然Google Jamboard 硬體很貴,可能買不起,但是雲端應用電子白板,仍可試試。 透過Google帳號的「共用」 ... 下載Android Jamboard App. *下載Apple Jamboard App. 於 blog.xuite.net -
#13.Google Jamboard 全攻略(112962) - Cool3c
為您獻上所有Google Jamboard的相關文章,Cool3c資訊最齊全,從新到舊通通一把罩! ... Google Street View App 下載 · Google Street View App 功能 · Google 街景App ... 於 www.cool3c.com -
#14.Jamboard for PC / Mac / Windows 7.8.10 - Free Download
Step 1: Download and Install MemuPlay on your PC. · Step 2: Once the emulator is installed, just open it and find Google Playstore App icon on ... 於 napkforpc.com -
#15.利用Google Jamboard雲端應用當電子白板
雖然Google Jamboard 硬體很貴,可能買不起,但是雲端應用電子白板,仍可試試。 透過Google帳號. ... 下載Android Jamboard App. 於 isvincent.pixnet.net -
#16.遠距教學好物- Jamboard - sabah - 痞客邦
今天想介紹一下Jamboard,之前答應金老師幫K-12做了一支介紹Jamboard的影片,可是不知怎麼回事, ... 美食優惠都在痞客邦,快來下載痞客邦APP. 於 sabah.pixnet.net -
#17.[徐于雯][輔導][701、702][5/27][45分鐘]---感謝守護台灣的人
請使用手機、平板上課的同學們,先下載「Jamboard」app,是我們會在會議中使用到的白板(使用桌電、筆電的同學直接進入google meet) 於 www.chjh.hcc.edu.tw -
#18.線上在家自主學習(遠距教學) 資源+使用教學+說明--- 隨時更新
Google Jamboard APP使用教學. ○ Meet時播放影片,如何讓學生也可以收聽到影片聲音 ... 學生作業掃描:vFlat - 最強掃描APP+超強AI彎取校正:簡介,下載. 於 sfes.tc.edu.tw -
#19.APP應用/ APP - Fly查詢網
跟著KKday 環遊全世界,下載app 探索行程、輕鬆預訂,創造獨一無二的旅遊回憶! ... Jamboard. 谷歌\Google LLC. Jamboard是G Suite的數字白板,可為團隊和教室提供 ... 於 flycha.86wuji.com -
#20.[教學]Google雲端文件轉PDF檔案無需外掛,即可下載檔案!
愛用使用Google雲端服務的用戶都知道線上編輯Google文件、試算表、簡報、表單等等…都是非常方便的服務,甚至還可以分享網址讓好友一起共同編輯,不過 ... 於 www.kocpc.com.tw -
#21.搶救大家的時間!Google推智慧白板高度提升開會效率 - 遠見雜誌
Jamboard 的優勢在於它將強大的G Suite「現實化」。只要配合手機或平板上的Jamboard App,參與者能夠隨心所欲地在白板上及時添加自己的「便利貼」或是「 ... 於 www.gvm.com.tw -
#22.Jamboard Desktop App for Mac and PC - WebCatalog
Don't have WebCatalog installed? Download WebCatalog. Benefits of Desktop App: Manage Multiple Accounts. Manage multiple Jamboard accounts at the same time and ... 於 webcatalog.io -
#23.平南國中Gmail 帳號說明
1. 參與Meet 視訊會議必須要用Google 帳號登入。 2. 教師教學時最好是使用筆電,使用手機或平板教學請下載Classroom、Meet、. Jamboard APP 並新增學校Gmail 帳號。 於 www.pnjh.tyc.edu.tw -
#24.如何利用行動載具(手機或平板)下載Jamboard ?
搜尋Jamboard. 3.點選下載後安裝. 第二種方法:掃描下方QR-Code 下載後安裝. iOS(iPhone 或iPad)系統. 第一種方法. 1.點進App Store. 2.搜尋Jamboard. 於 www.lyaes.ntpc.edu.tw -
#25.jamboard進不去在PTT/Dcard完整相關資訊 - 萌寵公園
提供jamboard進不去相關PTT/Dcard文章,想要了解更多jamboard app教學、jamboard進不去、google jamboard電腦版下載有關寵物文章或書籍,歡迎來萌寵公園提供您完整相關 ... 於 neon-pet.com -
#26.視訊教學需要做的準備 - 台南市善化國中
... 協助資訊 先安裝好視訊課程需要的軟體 Microsoft Teams 下載 學生Open ... 及心情圖示套件 點名套件 電子白板 Google Jamboard Cisco Webex 教育 ... 於 www.shjh.tn.edu.tw -
#27.Google 企業電子白板Jamboard正式上市 - iThome
此外Google本周也釋出Android及iOS版Jamboard app開放G Suite用戶下載。在平板上,app可提供與Jamboard上相同的使用經驗,而智慧型手機app則可 ... 於 www.ithome.com.tw -
#28.谷歌jamboard软件下载v2021.10.24.405285133 安卓版
其中的功能多样,并且还有相当贴心的服务。软件功能众多,让你在手机上有不错的体验。欢迎下载!jamboard最新版简介:jamboard是GSuite的数字白板, ... 於 m.downcc.com -
#29.淑瑜的ICT教學日誌
大家記得" 不要"直接Google搜尋Jamboard 會跑出要付費的商用版⇩ (錯的! ... 下載Google classroom app (網頁版似乎沒有點名功能,因為我上課就是帶iPad mini進教室, ... 於 emilyshuyuict.blogspot.com -
#30.FigJam is an online whiteboard for teams to explore ideas ...
Ideate, brainstorm, diagram, moodboard, and more. FigJam is easy to use and collaborative by design. 於 www.figma.com -
#31.【教學】 六步驟快速上手Microsoft Teams - 跟著Jeff一起成長
桌面版軟體下載網址:https://products.office.com/zh-tw/microsoft-teams/download-app ... 無,Google Jamboard可支援。 有,但功能較Zoom簡陋。 於 keepgrowup.com.tw -
#32.Google 推出了一款智能白板 - 每日頭條
圍繞Google 應用打造的Jamboard 可以說是微軟Surface Hub 的直接競爭對手。 ... 通過Windows10設備在智能畫布上進行協作,現在已無法下載並可供下載。 於 kknews.cc -
#33.Google Jamboard高貴上市!在世界各個角落一起腦力激盪
Google為數位化辦公室環境打造的數位白板Jamboard,終於在5月23日正式發售。 ... 這個白板當然不只能獨立作業,行動裝置只要下載Jamboard App,就可以 ... 於 cnews.com.tw -
#34.Jamboard v2022.01.02.419351872 APK下载适用于Android
下载Jamboard APK为您的移动设备。使用此应用程序,您可以轻松地创建,编辑和与任何人共享果酱。 於 appsgag.com -
#35.Google Meet教學|從下載到加入會議設定、遠距離視訊全面搞懂
利用Google Meet App 手機版同樣是點擊「發起新會議」,就可以有底下三種功能可供選擇:. 取得會議連結以便與其他人共享:先提前取得會議網址,方便 ... 於 mrmad.com.tw -
#36.【jamboard使用教學】資訊整理& jamboard進不去相關消息
提供jamboard進不去相關文章,想要了解更多jamboard app教學、jamboard進不去、google jamboard電腦版下載有關寵物文章或書籍,歡迎來萌寵公園提供您完整相關訊息. 於 easylife.tw -
#37.線上教學(iMeet)學生學習相關教學影片彙整 - 宜蘭縣部落格 ...
操作技巧: 使用jamboard來放圖片或截圖影片 *若是使用手機或平板,可至商店下載[jamboard] 的APP,網路youtube相關影片教學如右:Google Jamboard ... 於 2blog.ilc.edu.tw -
#38.Jamboard安卓下載,安卓版APK | 免費下載
Jamboard 安卓版2022.01.02.419351872APK免費下載。一個值得您的想法的合作空間. 於 m.apkpure.com -
#39.APP問題,您的裝置與這個版本不相容 - Mobile01
到底是裝置問題,安卓版本問題,還是APP程式問題? ... 不然還有一種方式就是下載可以把app抽出來弄成apk的程式先在別的手機安裝再抽成apk然後再弄到你要的手機上. 於 www.mobile01.com -
#40.Notion,讓你的線上課程活起來!ft. 中山女中曾宜敏老師
【防疫特別篇】教學iNG EP6|活用Jamboard、Google文件、Notion,讓你的線上課程活起來!ft. 中山女中曾宜敏老師. 2021-05-29. 建議您使用SoundOn App,獲得更好的聆聽 ... 於 player.soundon.fm -
#41.Jamboard - 應用程式- iTunes台灣
Jamboard is G Suite's digital whiteboard that offers a rich collaborative experience for ... App Store 下載 ... #78在Top Free iPad Apps. 於 tw.chartoo.com -
#42.jamboard最新版2021手机版(谷歌白板软件)v1.0安卓版
jamboard 最新版2021手机版是一款谷歌白板软件安卓应用,支持谷歌团队协作、教师教学辅助授课、共享文档编辑等功能,还能在平板电脑上使用哦,免费下载 ... 於 www.xlhs.com -
#43.12種Google Jamboard便利貼活動線上玩 - 翻轉教育
老師先到學校官網下載學校的地理配置圖,白板中間貼校門照片或地理配置圖,請同學貼上一張照片代表你住在學校的哪個方位後,練習拉線,點Jamboard 小 ... 於 flipedu.parenting.com.tw -
#44.Jamboard - Free download and software reviews
Jamboard for iOS · Developer's Description · Full Specifications · Related Apps ... 於 download.cnet.com -
#45.Google Meet 教師操作手冊
手機下載程式. 預先安排會議. 預先安排分組 ... 手機下載APP. 電腦版只需透過Chrome瀏覽器即可進行會議。 ... 結合Jamboard 雲端協作白板。 透過第三方協助 ... 於 c014.wzu.edu.tw -
#47.Google Slides-適用於Android的最新版本-下載Apk
下載 Google Slides-最新版本For Android由Google LLC - 使用Google 幻燈片(Google 工作區的一部分)創建和編輯演示文稿。 於 apkgk.com -
#48.下載Jamboard apk最新版本App由Google LLC為android設備
下載 Google LLC所下載的Jamboard apk最新版本-最快-免費-適用於Android設備的安全. 一個值得您的想法的合作空間. 於 apkamp.com -
#50.搜尋Google 文章/ 第112頁
Google Jamboard 電子白板開放出貨,美國最高法院打擊專利流氓,蘋果、Google專利 ... 雖然台灣iOS 還沒有單獨的Google Assistant APP 可下載,但通訊軟體Google Allo ... 於 www.inside.com.tw -
#51.jamboard人數上限 - 軟體兄弟
jamboard 人數上限,A.使用手機必須先裝設白板的APP「jamboard app」 【白板應用】 (1)分頁... 更改分組名稱有幾個組別做幾... ,瞭解詳情; 數位白板:透過Jamboard 與 ... 於 softwarebrother.com -
#52.東門國小-409歡樂九九
大家好,之後智慧達人電腦課每週二9:00-9:30 線上上課了. 這次要學習的是JamBorad白板. 用IPAD 上課的同學,要先下載APP : JamBoard. 於 tmw5.tmps.tp.edu.tw -
#53.Jamboard 2022.01.02.419351872:下载Android APK | Aptoide
立即在Aptoide上下载适用于Android的Jamboard!无需额外付费。Jamboard的用户评分:4.5. 於 jamboard.cn.aptoide.com -
#54.Caroline TEFL Journey: Jamboard的十個教學活動10 ...
Jamboard 電子白板是 Google Meet 內建的軟體之一。 Jamboard可以使用多頁的畫面,加 ... Youtube上面鍾昌宏老師也提供分組共作模板下載,大家可以參考 ... 於 caroline-efl.blogspot.com -
#55.Google新推電子白板Jamboard,可支援企業協同應用
因為Jamboard本身整合了G Suite服務(舊稱Google Apps for Work),可 ... 在Windows 10 S作業系統環境中,使用者只能執行自Windows Store下載程式。 於 scrapbase.blogspot.com -
#56.如何使用JAMBOARD 網上電子白板?
如何登入及使用課室ZOOM 戶口開啟視像教學? 以下步驟是從頭開始,假設使用的是電腦,電腦內連ZOOM 也未安裝的。 如使用IPAD 的話,便下載相關的APP 。 ( ... 於 fsselearning.blogspot.com -
#57.Jamboard電腦版下載- 逍遙安卓模擬器 - MEmu
透過逍遙模擬器,在電腦上下載Jamboard,享受大熒幕的暢快體驗。 Jamboard is G Suite's digital whiteboard that offers a rich collaborative ... 於 www.memuplay.com -
#58.Jamboard下载| 安卓工具应用 - 好玩网
Jamboard下载 (com.google.android.apps.jam):Jamboard是G Suite的数字白板,为团队和教室提供丰富的协作体验。观察您的创造力:您可以创建一个Jam, ... 於 www.playes.net -
#59.[QaCk] Google Jamboard - HUAWEI Community
QaCk - Quick apps Combat Kit Google Jamboard on Huawi AppGallery Jamboard is G Suite's digital whiteboard that offers a rich collaborative experience for ... 於 consumer.huawei.com -
#60.Download | BenQ Business 香港
展示套件| VR Demo Kit App · 聯絡我們 · BenQ 香港. 於 www.benq.com -
#61.Whiteboard.fi - Free online whiteboard for teachers and ...
Whiteboard.fi is an online whiteboard tool for teachers and classrooms - great for formative assessment! 於 whiteboard.fi -
#62.【投書】遠距教學視訊軟體需求大增,為何Google Meet成為 ...
Udn聯合新聞網18日報導APP ANNIE網站統計的台灣前幾大熱門下載App,緊接在 ... 例如視訊教學需要共用虛擬白板,就可以加入它的套件Jamboard來實現,此 ... 於 opinion.cw.com.tw -
#63.無法從Chromebook 上的Play 商店下載應用程式 - Google ...
無法下載特定應用程式. 在Chromebook 上瀏覽Play 商店時,商店中顯示的所有應用程式皆可在裝置上運作。 · 在Play 商店中找不到特定應用程式 · 「您的裝置與這個版本不相容」 ... 於 support.google.com -
#64.Windows 7,8,10 Edition - Jamboard for PC - Free Download
Click on Jamboardapplication icon. A window of Jamboard on the Play Store or the app store will open and it will display the Store in your ... 於 pcmac.download -
#65.Jamboard APK 2022.01.02.419351872安卓下載
APKFab.com的所有APK/XAPK文檔都是原始文檔並且100%安全下載的資源。 Jamboard is G Suite's digital whiteboard that offers a rich collaborative experience for ... 於 apkfab.com -
#66.資訊能力 - 基隆市本土教育網|
資訊能力. 一步一步學_白板(Jamboard) ... 2.myviewboard第二步(下載與安裝). 3.myviewboard第三步(啟用), 4.myviewboard的文字功能. 5.myviewboard增加白板與圖形工具 ... 於 mhotai.kl.edu.tw -
#67.下載Microsoft Teams 傳統型和行動裝置應用程式
下載 電腦版和行動裝置版Microsoft Teams 並且跨Windows、Mac、iOS 和Android 裝置與他人聯繫。使用Microsoft Teams 應用程式更有效率地共同作業。 於 www.microsoft.com -
#68.Introduction to Google Jamboard (a Virtual Collaboration Tool)
Introduction to Google Jamboard (a Virtual Collaboration Tool). 分享. video-placeholder ... 通過App Store 下載 通過Google Play 獲取. B Corporation Logo. 於 zh-tw.coursera.org -
#69.Jamboard安卓版免费下载到手机 - 应用汇
[This is the Jamboard companion app, intended for G Suite customers that own a Jamboard device. To learn more about Jamboard, a digital collaborative ... 於 m.appchina.com -
#70.ios下載google play遊戲
【APK檔案】Android 全新App安裝格式上線!AAB、Google Play Store 07月02日. 請在Android 裝置上,按照下列步驟操作1 :. 如果你還未使用過任何Google 應用程式,可以先 ... 於 lfm.in.net -
#71.在家防疫線上資源(六下自然第三單元生物與環境) - WES ...
如何利用手機或平板進入classroom和JAMBOARD. 需要下載這兩個APP. 老師和學生可以在Android 和iOS 行動裝置上使用Classroom 應用程式。 於 wes-angel01.blogspot.com -
#72.找iphone亂碼相關社群貼文資訊
在App Store 上的「Jamboard」。 評分2.2 (378) · 免費· iOS下載「Jamboard」並在iPhone、iPad 和iPod touch 上盡享豐富功能。 ... App Store 預覽. 此App 只能透過iPhone ... 於 techtagtw.com -
#73.Chrome 線上應用程式商店 - Jamboard
如要下載到你的電腦,請登入Chrome 並啟用同步功能,或是傳送提醒給自己». (98). 創意工具. 2,000,000+ 位使用者. 總覽. 支援Google 雲端硬碟. 於 chrome.google.com -
#74.[討論] Google One 土耳其區訂閱- Lifeismoney - PTT生活資訊 ...
57樓 → repast: 5GB 那超過的部分還能使用、瀏覽、下載嗎 ... 新檔案,也無法在Google 文件、試算表、簡報、繪圖、表單和Jamboard 中建立新檔案。 於 ptt-life.com -
#75.電腦1週: PCStation Issue 1058 - 第 37 頁 - Google 圖書結果
FairEmail 大小: 20 MB 類型:旅遊與地方資訊軟件收費: FREE Jamboard ... 本作可以把所有的 Apps 都自動進行分類,把應用程式整合成一份分類清單,介面只用應用名稱顯示, ... 於 books.google.com.tw -
#76.多載具下載,移動視訊好便利!-Zoom雲端視訊會議
MAC 版本下載 · iOS 版本下載 · Android APK 下載 · Google Play 下載 · Android APK 百度下載. Copyright ©2014 Zoom Taiwan. All rights reserved. 於 zoomnow.net -
#77.Jamboard Latest Version 1.0.319807451 APK Download
Jamboard for Android is a digital whiteboard. As its name, it is developed, so everyone can easily having jamming session of discussion whenever ... 於 www.androidapksbox.com -
#78.Google Jamboard 線上電子白板讓討論更簡單
圖片來源:Google Jamboard ... 也有Google Jamboard app可以使用喔相當方便 ... 美食優惠都在痞客邦,快來下載痞客邦APP. google play button ... 於 oscarshiue.pixnet.net -
#79.Google Meet 教師手冊 - 線上課程
視訊會議連結,若需要提供手機使用,則需下載APP ... 提供Jamboard白板功能,增加課程互動性。 提供不同的版面配置,讓教學/學習一目了然。 於 yuntech-uhx.jrbooks.com.tw -
#80.谷歌Jamboard安卓版v0.18.431.00.40安卓版 - 西西软件园
西西提供谷歌Jamboard安卓版下载,Jamboardapp是一款由谷歌官方推出的手机 ... Jamboard app是一款由谷歌官方推出的手机办公效率斑斑软件,用户可以与 ... 於 www.cr173.com -
#81.Google Jamboard - Android App - Download - CHIP
Google Jamboard - Android App 1.0.336 Deutsch: Mit "Google Jamboard" bekommen Sie eine umfangreiche Whiteboard-App direkt aufs Smartphone. 於 www.chip.de -
#82.遠距教學的遊戲化活動設計 - 教師成長網
此場研習注意事項如下: 1.需要提供臉書聊天功能作為互動工具 2.請使用電腦或是筆電上課 3.若您是使用平板,請事先下載Google meet、Jamboard 兩款APP,課程進行所需。 於 teacher.ctust.edu.tw -
#83.Google 企業電子白板Jamboard正式上市 - loveroppafast的部落格
Jamboard 搭載Android Marshmallow及nVidia Jetson TX1處理器,內建廣角HD. ... 此外Google本周也釋出Android及iOS版Jamboard app開放G Suite用戶下載 ... 於 loveroppafast.pixnet.net -
#84.在App Store 上的「Jamboard」
閱讀評論、比較客戶評分、查看截圖,並進一步瞭解「@@softwareName@@」。下載「@@softwareName@@」並在iPhone、iPad 和iPod touch 上盡享豐富功能。 於 apps.apple.com -
#85.Jamboard on Windows PC Download Free
Google Play Store comes pre-installed in Bluestacks. · Look for "Jamboard" in the search bar. · If you don't see this app from the search results, you need to ... 於 appsonwindows.com -
#86.Jamboard - Google Play 應用程式
Jamboard is G Suite's digital whiteboard that offers a rich collaborative experience for teams and classrooms. Watch your creativity unfold: you can create ... 於 play.google.com -
#87.▷ Download Jamboard 为PC 【免费的】 ¡ Windows !
如果你发现自己需要在电脑上安装Jamboard 在你的电脑上,你再也不用担心了。我们有Bluestacks! 最好的安卓模拟器,你可以在电脑上运行几乎任何游戏或Android系统的App ... 於 www.fibonapps.com -
#88.Jamboard for PC - Free Download | WindowsDen (Win 10/8/7)
Learn how to download, install and use Jamboard App For PC Windows 10/8/7 and MAC. 於 windowsden.uk -
#89.jamboard 是什么 - Athlet
這時候可以從「 Google Jamboard 」把頁面下載成PDF 或圖檔,永久保存。 ... 發布,已有41 人次閱讀過步驟1 :手機下載jamboard APP 步驟2 :點選網址進入試用【試用. 於 www.athlet.me -
#90.Google jamboard logo
Google Jamboard is a digital whiteboard app that allows you to collaborate with ... 這時候可以從「 Google Jamboard 」把頁面下載成 PDF 或圖檔,永久保存。 於 deliciasdoacai.com.br -
#91.Jamboard APK - 下載適用于Windows - 最新版本2021.07 ...
Jamboard APK - 下載適用于Windows 10/8/7 - 最新版本2021.07.04.383853215 ... Jamboard是G Suite的數字白板,為團隊和教室提供豐富的協作體驗。 於 apkdownloadforwindows.com -
#92.還在共享畫面? 線上會議不可不知! 常用視訊軟體的【白板 ...
在Google Meet 中可以搭配使用一種數位白板「Jamboard」(如圖一所示)。 ... 個線上白板,而需要編輯時也能選擇要從電腦網頁板或手機App 登入操作。 於 medium.com -
#93.pdf網頁版的蘋果、安卓和微軟相關APP,DCARD、PTT.CC
【地震後,大人與小孩的心理調適資源】 以下心理健康調適資料,歡迎大家下載、分享給有需要的朋友。 ... A.使用手機必須先裝設白板的APP「jamboard app」 【白板應用】 於 app.mediatagtw.com -
#94.線上教學力: 全球趨勢X觀念心法X課堂實作X好用工具 - Google 圖書結果
其他Google 用橫向, Meet 有各種可性:電子白板Jamboard、學習理平 Google Classroom、硬碟、日曆、上件、 ... 用戶可以下載用式使用,也可以用會,手、平板App 入會。 於 books.google.com.tw -
#95.Jamboard para Android - Baixar Grátis [Versão mais recente ...
Baixar e instalar Jamboard v2.1.33 para Android. Para instalar Jamboard no seu Smartphone, você precisará baixar este apk Android gratuitamente a partir ... 於 baixarapk.gratis -
#96.找jamboard下載相關社群貼文資訊
下載Jamboard 應用程式,在課堂中開始使用Jam 進行協作。 缺少字詞: gl= | 必須包含以下字詞:gl=。 在App Store 上的「Jamboard」。 於 beautytagtw.com -
#97.WebGL
You should see a spinning cube. If you do not, please visit the support site for your browser. Hmm. While your browser seems to support WebGL, it ... 於 get.webgl.org -
#98.Jamboard For PC Windows and MAC - Free Download
How To Install Jamboard App on Windows PC & MacBook. Download Jamboard software for PC with the most potent and most reliable Android Emulator like NOX APK ... 於 safeforpc.com -
#99.Jamboard 对于Windows PC:免费下载(Windows 電腦版)
下载Jamboard 用于Windows PC(7,8,10)和Mac电脑的软件! ... 现在,要查找应用程序或游戏,您需要进入App Center窗口。您可以观察到三个选项- “我的 ... 於 pcwindows.cn -
#100.聚焦團隊協作,Google 推出4K 巨型平板「Jamboard」
Jamboard 搭載特製的Android 作業系統,並主要透過G Suite(原稱Google Apps for Work)來工作。為了模擬普通白板,Google 設計了一種稱作「Jam」的 ... 於 tw.news.yahoo.com