jamboard網頁版的問題,我們搜遍了碩博士論文和台灣出版的書籍,推薦文淵閣工作室寫的 專家都在用的Google最強實戰:表單、文件、試算、簡報、遠距與線上會議(附影音與範例) 可以從中找到所需的評價。
另外網站12種Google Jamboard便利貼活動線上玩 - 翻轉教育- 親子天下也說明:有什麼話想對越翔老師說,這是最後的小感謝、小祝福、或小抱怨,請同學們在版上留言,這個玩法也可以融入「四道手續便利貼」,如果老師想要收到大家的祝福 ...
最後網站Google Drive網頁版實用技總複習:無縫整合Web APP應用則補充:Google 雲端硬碟除了提供用戶存放檔案的空間之外,你知道它還提供了許多附加應用功能嗎?只要在線上雲端硬碟裡「連結」相應的Web APP 後,就可無縫的 ...
專家都在用的Google最強實戰:表單、文件、試算、簡報、遠距與線上會議(附影音與範例)
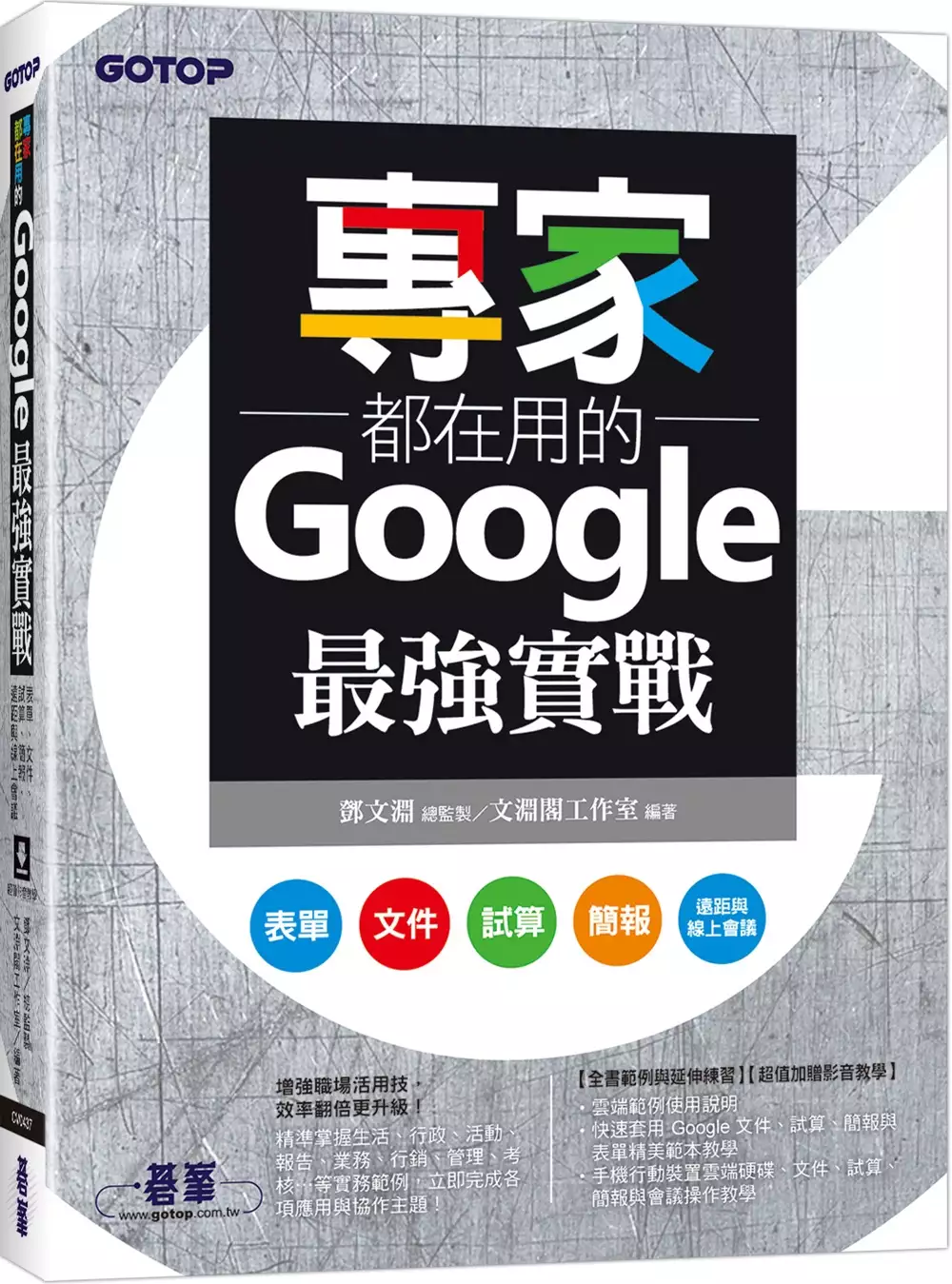
為了解決jamboard網頁版 的問題,作者文淵閣工作室 這樣論述:
Google應用技巧滿載大公開! 善用表單、文件、試算、簡報、遠距與線上會議, 工作省時又省力! 精準掌握生活、行政、活動、報告、業務、行銷、管理、考核…等實務範例, 立即完成各項應用與協作主題! 【超值加贈影音教學】 ‧快速套用Google文件、試算、簡報與表單精美範本影音教學 ‧手機行動裝置雲端硬碟、文件、試算、簡報與會議操作影音教學 ‧雲端範例使用說明影音教學 【全書範例與延伸練習】 增強職場活用技,效率翻倍更升級! 同步學會Google軟體技巧,又能實際應用於生活與職場! ■ 最全面生活與職場實用範例 嚴
選使用度最高,涵蓋生活、職場上最實用的實務範例,包含: 最強大的Google表單問卷應用、文件編輯處理、數據試算分析、 創意簡報設計,以及雲端相關應用等153個必備Tips與16大完整主題, 從實務中快速學會各項軟體功能, 真正切入生活與職場應用。 ■ 跨平台遠距會議與教學應用 Google Meet讓遠距會議與線上教學溝通無障礙,提供完整解決方案, 超前部署並解決在家上班、上課所帶來的不便與衝擊。 ■ 高效率職場雲端活用術 無論是個人或團隊都能掌握最新作業進度, 還能透過跨平台或是行動裝置隨時隨地取得雲端檔案,加上協同作業, 更有效管理與更新資
料。 ■ 超完整學習引導架構 每個主題皆有完成的範例展示、重點說明、操作技巧、實作步驟, 依循學習順序練習,就能完成各項應用範例! 【表單 精選範例】 建立及開始收集資料 - 市場意調問卷 套用主題與取得外部素材 – 活動報名表 限定規則、自動批改與計分 - 考核評量單 多層次問題結合數據試算表 - 團購訂購單 【文件 精選範例】 文字與段落編輯技巧 - 滿意度調查表 表格應用 - 商品訂購單 圖片與圖案應用 – 員工旅遊海報 合併列印 - 地址標籤與會議名牌 【試算表 精選範例】 資料建立與運算–活動支出明細表 函式
應用–業績統計表 圖表製作–銷售成長率分析表 資料透視表 –產品出貨年度報表 【簡報 精選範例】 圖文整合與視覺設計–主題宣傳簡報 流程與資訊圖像化呈現–運動推廣簡報 多媒體動畫–活動紀錄簡報 放映技巧與列印–地方文化特色簡報 【精選雲端應用】 Google Meet視訊會議與教學-遠距線上互動 協同作業-共用文件與保護工作表 Google 雲端職場工具-日曆、Keep、Gmail 打造行動辦公室-雲端硬碟的管理 如果你想運用Google工具解決學習或工作上會遇到的 表單問卷、文件、試算表、簡報與會議相關問題, 那就趕快翻開本書
!
jamboard網頁版進入發燒排行的影片
1.建立51(1)白板,並設定共用給五年1班(1)
2.再建立副本為51(2) ,並設定共用給五年1班(2)…
呂聰賢老師【Meet白板操作】研習筆記
學校帳號開啟會議後,目前只有「白板」和「錄製」功能。
白板 功能與 Google Meet整合度沒有非常高
白板功能要開啟給學生使用,學要先行設定。
預設為限制:只有已取得存取權的使用者可以透過這個連開啟(與新北市政府教育局共用)
→按一下「取得連結」
→限制→改為「知道連結的使用者(任何知道這個連結的網際網路使用者都能編輯)」
→檢視者→改為「編輯者」
【教師提問】
Q.有學生無法進入白板介面?
A.使用手機必須先裝設白板的APP「jamboard app」
【白板應用】
(1)分頁
不同組別可在不同頁面中進行操作
如第一組在第一頁、第二組在第二頁
一開始就先設立好分頁。
(2)背景 可於https://pixabay.com/圖庫搜尋
或 google搜尋 教學背景→點選「工具」使用權選擇「創用CC授權」(避免公開播映時的版權爭議與觸法問題)
(3)「便利貼」功能 誠摯推薦
分組討論實際操作宋怡慧老師分享
遠距線上教學怎麼教? 六步驟建立課堂「儀式感」、活絡與學生「互動感」https://udn.com/news/story/6887/5538911?from=udn-referralnews_ch2artbottom
(4)檔名更改
預設為會議室名稱,可改為科目/班級/組別名稱
(5)檔案存檔
更多動作(三個直點)─下載為PDF檔 或 建立副本
即時保留教學檔案,預防學生不慎刪除檔案
(6)檔案設置
用上課的校務行政帳號,先於「Jamboard」設置白板。
右下角(+)新增檔案→左上角(未命名的Jam)重新命名檔案名稱→(設定背景)→
【迅速完成分組白板頁面】
開啟設置好的檔案→更多功能:建立副本→更改分組名稱
有幾個組別做幾次,分組以4~6人為佳
白板共用人數越少,小組成員間越容易做約束
【給予學生的方式】
(1)設置聯絡人群組的預備操作:
方式一:任課教師可以在校務行政系統/學生帳號模組,查詢學生帳號。(資訊組補充)
方式二:Google Classroom課程中→成員→全選所有學生→動作:傳送電子郵件→複製所有收件人(一次取得所有加入課程學生完整郵件(含私人帳號))→於「聯絡人」功能:「匯入聯絡人」→「建立多位聯絡人」貼上「複製所有收件人的內容」→個別編輯學生名稱。
方式三:學生個別寄送郵件給老師
(2)編輯:
Google功能「聯絡人」→「建立標籤」:任教班級名稱
「Jamboard」共用→與使用者與群組共用→選擇設置好的群組標籤名稱
(3)檢視:
取得連結→「知道連結的使用者」+「檢視者」
【影片聲音同步分享】
分享Youtube影片時,要記得改為「分頁」
【研習中白板功能試用小建議】
建議如果想要試個別功能,
可以自己再開一個會議室嘗試,避免研習版面混亂。
操作方式:
另開會議室(可以跟研習時的會議室同步開啟)
再開白板,可以盡情操作各個功能
主任之前分享的兩個視窗分左右配置很好用(電腦網頁版適用)。
【下次研習準備】
下次研習前,請先安裝好「威力導演」軟體。
老師提供雲端硬碟全數安裝才是完整功能
先行安裝主程式,再安裝其他素材包。
威力導演18
https://drive.google.com/drive/folders/1WazKofQScGVGrwRwHMTUVt2Uy-WHU83b
想知道jamboard網頁版更多一定要看下面主題
jamboard網頁版的網路口碑排行榜
-
#1.在App Store 上的「Jamboard」
Jamboard 4+ ... Jamboard is G Suite's digital whiteboard that offers a rich collaborative experience for teams and ... 什麼時候要放和網頁版一樣的文字方塊. 於 apps.apple.com -
#2.Jamboard教學需家長協助事項– 呆師呆語
一、進度:Jamboard白板的操作. 二、電腦準備:. (一)桌機. 更新chrome至最新版,最新版 ... 於 www.snes.tp.edu.tw -
#3.12種Google Jamboard便利貼活動線上玩 - 翻轉教育- 親子天下
有什麼話想對越翔老師說,這是最後的小感謝、小祝福、或小抱怨,請同學們在版上留言,這個玩法也可以融入「四道手續便利貼」,如果老師想要收到大家的祝福 ... 於 flipedu.parenting.com.tw -
#4.Google Drive網頁版實用技總複習:無縫整合Web APP應用
Google 雲端硬碟除了提供用戶存放檔案的空間之外,你知道它還提供了許多附加應用功能嗎?只要在線上雲端硬碟裡「連結」相應的Web APP 後,就可無縫的 ... 於 www.techbang.com -
#6.停課不停學心法(卅三) – Meet 網上教學全攻略(14)
第10位Miro 商用為主功能超強,但未必教學上適用免費版限制多。 按此進入Miro 網站第9 ... Rating: 4 out of 5. 按此即用Google Jamboard ... 於 www.i-garden.org -
#7.述文老師學習網
如何升級為Canva 教育版,讓老師和同學同時擁有Pro 版所有功能與範本! ... AdBlock 不只推出的時間蠻久了,也一直是阻斷網頁與影片廣告的一大利器,不只是在電腦端 ... 於 harmonica80.blogspot.com -
#8.百寶箱
商業主題, 教育主題, 線上版& ... Windows/Android 版數位白板 ... 網頁工具插入超連結到畫布上若您需播放影片,請記得點選畫面左下角的簡報模式. 於 wiki.myviewboard.com -
#9.為什麼我的Chrome是英文版? 教你將Chrome瀏覽器改回中文介面
最近公司剛換新桌機,請公司IT幫忙安裝windows7後,一路順暢飛快,對於這台acer revo one實在非常滿意,不過用著用著卻發現,Chrome的設定介面怎樣弄 ... 於 dacota.tw -
#10.松禧老師教學日誌: 如何利用Google 表單來當評量答案卡
這邊建議可以把是非、選擇和填空題 利用表單自動批改的方式評分。 計算、手寫的部分運用Jamboard 來處理,應該也是不錯的方式! 方法真的有很多種,沒有最 ... 於 sunghsi-teach.blogspot.com -
#11.Google Meet、Microsoft Teams 和Zoom,3 款視訊軟體哪個好 ...
此外,在Google Meet 會議中可搭配使用「數位白板Jamboard」也是一大亮點。 ... 就有Gmail 的人只要在Google Meet 網頁版登入,便可發起或安排會議。 於 www.mile.cloud -
#12.BUTTER視訊平台學習篇 - 翻轉吧!課堂
但也沒差我們可以將jamboard 、whiteboard 的連結傳給學生一樣能小組共作 ... 會說不支援,這時在chrome找「電腦版網站」設定好後,就能順利進入了~. 於 dansomjachen.blogspot.com -
#13.Google Classroom-06發布測驗試卷與繳交(Jamboard格式)
Jamboard 是電子白板軟體,上面可以貼上圖片,因此我們的第一步驟便是將原有的PDF ... 特別記住,由於學生會在這張Jamboard版電子試卷上作答,因此必須 ... 於 blog.hmes.kh.edu.tw -
#14.Google Workspace (舊稱G Suite):定價方案
雲端硬碟電腦版. check. check. check. check ... 瞭解詳情. icon. Jamboard. 您可以使用這個數位協作白板輕鬆建立內容,即時分享想法,不受任何限制。 瞭解詳情. icon ... 於 workspace.google.com -
#15.新竹縣竹北市興隆國民小學
【學校網頁的連結】更新(急件). 興隆國小新網址 https://hlps.hcc.edu.tw ... 康軒網頁版電子書 ... 教師填報. 110學年度公開授課填報網址(簡易版). 於 hlps.hcc.edu.tw -
#16.比Jamboard 更好用的電子白板,免費申請最後倒數 - Matters
近期在使用許多網路教學工具時,突然找到myViewBoard 這個電子白板的服務,不用還好,一用之後一股相見恨晚的感覺,強烈地湧上心頭!這篇文章,Maple會跟 ... 於 matters.news -
#17.Google Workspace 是什麼?需要付費嗎?多種功能和小技巧 ...
免費版可以使用Gmail、Google Meet 等工具,付費版的功能就會更精緻一點,例如能擁有更多的儲存空間、針對 ... 虛擬白板Jamboard + 線上會議新功能. 於 agirls.aotter.net -
#18.呂聰賢
點名: Jamboard(準備好學生名字,讓學生換顏色)、wordwall. 4.影片:分頁- youtube ,電腦mp4影片 ... 鏡頭快問快答(o x)、點名即時回答、留言搶答、Jamboard 全班作答. 於 webnas.bhes.ntpc.edu.tw -
#19.教務處其它資訊
網頁 連結, 研習講義(PDF/5.80MB/黃鈴玲老師); Google Meet錄影版. 110.09.18_iCourse操作教學 ... JoinNet 操作教學相關:JoinNet 電腦版下載、 大葉雲端教室連結 ... 於 aa.dyu.edu.tw -
#20.創造與協作| Canva - 教育版
在您的專用教室空間裡,您可以在Google Classroom、Microsoft Teams 等之間分享和批改作業,還可以分享作業讓學生完成。 於 www.canva.com -
#21.Google 出手拯救大家的青春,智慧白板Jamboard 高度提升 ...
但Jamboard 本身無儲存功能,需透過網路將內容存儲至Google Drive 雲端硬碟。Jamboard 也像一個放大版的安卓平板,可以在上面使用Hangouts 視訊和搜尋,機身後配備了HDMI ... 於 www.jseo888.com.tw -
#22.還在共享畫面? 線上會議不可不知! 常用視訊軟體的【白板 ...
在Google Meet 中可以搭配使用一種數位白板「Jamboard」(如圖一所示)。 ... 版帳號能擁有最多三個線上白板,而需要編輯時也能選擇要從電腦網頁板或 ... 於 medium.com -
#23.Caroline TEFL Journey: Jamboard的十個教學活動10 ...
Jamboard 電子白板是 Google Meet 內建的軟體之一。 Jamboard可以使用多頁的畫面,加上有便利貼、上傳圖片、上傳及時拍照圖片(具網路攝影機者)、打文字 ... 於 caroline-efl.blogspot.com -
#24.興安國小停課不停學 - Google Sites
康軒 網頁版電子書 學習吧康軒 康軒測驗平台 康軒出題高手 翰林 學習吧翰林 ... MEET套件會議點名 鏡像模式 Jamboard模板40人 Jamboard模板28人 螢幕畫筆 Photopea Web ... 於 sites.google.com -
#25.Jamboard - 維基百科,自由的百科全書
Jamboard 是由Google開發的互動電子白板,於2016年10月25日正式對外宣布。 ... Jamboard還包括Wi-Fi連接、高畫質前置網路攝影機、麥克風和內建揚聲器。 於 zh.wikipedia.org -
#26.Google Meet 兼顧安全與協作的企業視訊會議服務- 田中系統
Google Meet是Google提供的企業級網路視訊會議服務。只要有網路,使用者不管在哪都可以一鍵加入視訊會議,不須安裝任何軟體且隨時自動更新。而在安全性上Google Meet會 ... 於 tscloud.com.tw -
#27.Google Meet教學|從下載到加入會議設定、遠距離視訊全面搞懂
網頁版 Google Meet 發起會議; 手機版Google Meet 發起會議 ... 直接點擊最右下角按鈕,會看見Google Meet 整合Jamboard 多人協同合作線上白板功能, ... 於 mrmad.com.tw -
#28.FigJam 線上白板高效率討論流程圖,來自熱門設計協作工具 ...
目前「 FigJam 」只有電腦端的網頁版,打開網站,註冊一個帳號(或用「 Figma ... Google Jamboard 免費易用線上白板,便利貼會議到PDF圖片註解 ... 於 telegra.ph -
#29.售價5000 美元的會議白板,網頁和手機上也能免費體驗
作為一款白板工具,Google Jamboard 最為核心的功能自然是畫筆。打開一張新的Jam 畫板,左側的工具欄中默認就已經為我們選好了畫筆工具,我們只需要選擇好 ... 於 www.gushiciku.cn -
#30.結合手寫筆、數位板擦、G Suite服務,Google Jamboard電子 ...
內建服務部分,Jamboard完整整合可隨時透過網路更新的G Suite服務,方便使用者透過Gmail、Google Docs或Google Drive進行會議討論、協同作業。 Jamboard ... 於 www.bnext.com.tw -
#31.【Google實用教學】Chrome越用越慢?官方 - 香港01
Google Chrome要加速,最基本做法是更新Chrome至最新版,以及關閉未使用的 ... Google Support支援頁面建議用家開啟網路動作預測功能(「網頁預先擷取 ... 於 www.hk01.com -
#32.Google相簿不再免費無限備份2功能管理儲存空間 - Yahoo奇摩 ...
首先,使用者可以透過Google One應用程式或網頁版免費提供的儲存空間管理 ... 繪圖、表單及協作式數位白板Jamboard,都將計入Google帳戶儲存空間。 於 tw.news.yahoo.com -
#33.Jamboard - Google Play 應用程式
Jamboard is G Suite's digital whiteboard that offers a rich collaborative experience for teams and classrooms. Watch your creativity unfold: ... 於 play.google.com -
#34.找線上白板畫畫相關社群貼文資訊
無論是使用電腦網頁版、手機App(Android,iOS)與平板裝置上均能跨平台共同編輯,並會即時同步畫面到 ... Google Jamboard 免費易用線上白板,便利貼會議到PDF圖片註解。 於 gifttagtw.com -
#35.達文西力推DavinciBoard,劍指谷歌Jamboard,兩大會議平板 ...
來源: 網際網路 2018-02-07/13:27. 智能會議平板,也叫會議平板和智能交互平板,被業內人士普遍認爲即將替代投影機和電子白板入主會議室的第三代會議 ... 於 ppfocus.com -
#36.Google Meet 教師操作手冊 - 文藻外語大學教師發展中心
以下為Google推薦的電腦版適用配件,提供老師參考用,若已有裝置不需額外購買。 ... 開始的第一步,透過網頁登入我的帳號。 ... 結合Jamboard 雲端協作白板。 於 c014.wzu.edu.tw -
#37.ezschool for teacher
... 隨機抽人及倒數計時 · 1分鐘學會自製Jamboard背景模板 · 線上教學10個實用PPT製作教學及模板 ... 顏國雄老師好用教學工具合集 · 網頁版詞彙遊戲轉盤產生器 ... 於 ezschool.tw -
#38.Google相簿「無上限空間」沒了!幫照片大掃除,2招無痛釋出 ...
此外,也能至在Google相簿網頁版首頁中,點選「儲存空間」,Google會幫你列 ... 繪圖、表單及協作式數位白板Jamboard,都將計入Google帳戶儲存空間。 於 www.businessweekly.com.tw -
#39.Chrome 線上應用程式商店 - Jamboard
這個Jamboard 隨附應用程式可讓你瀏覽、查看及分享你和你的組員建立的Jam。即使小組成員分散各地,仍可使用Jamboard 這款數位白板將自己構想出的點子 ... 於 chrome.google.com -
#40.在進行Google Meet 視訊通話時使用白板
Jamboard 是一種虛擬白板,可讓你即時與他人一同腦力激盪。 重要事項:如要在Meet 通話期間建立或開啟Jamboard,你必須使用電腦加入通話。透過行動裝置或平板電腦進行視訊 ... 於 support.google.com -
#41.利用Google Jamboard雲端應用當電子白板
無論是遠距教學或是平常在課程中能使用電腦時,如果能有個電子白板來使用,將會方便許多。雖然Google Jamboard 硬體很貴,可能買不起,但是雲端應用 ... 於 isvincent.pixnet.net -
#42.google meet線上直播教學工具
二、電腦準備:. (一)電腦. 更新chrome至最新版,最新版的chrome瀏覽器預設開啟「硬體加速」功能。jamboard ... 於 www.difeny.com -
#43.Google Jamboard:協作式數位白板
Android 與iOS 版專用的Jamboard 應用程式讓老師和學生都能輕鬆透過手機、平板電腦或Chromebook 一同集思廣益。 Jamboard 產品. 「像Jamboard 這樣適合 ... 於 edu.google.com -
#44.如何解決、避免Google 刪除閒置2年服務產品 - 顯示所有文章
Gmail Android 版、iOS 版或網頁應用程式中的線上/已登入活動。 ... Google 雲端硬碟(包括Google 文件、試算表、簡報、繪圖、表單、Jamboard 和協作平台等協作內容製作 ... 於 happy-yblog.blogspot.com -
#45.【Google Meet懶人包】如何邀請、加入視訊?完整使用教學 ...
Google,Meet,Hangouts,Duo,Gmail, App,網頁,下載,使用,操作,視訊,會議,軟體. 作者: 三三 ... 網頁版 ▷ Google Meet 免安裝下載,點開即可用! 於 kikinote.net -
#46.六3溫馨小棧 - 國立嘉義大學附設實驗國民小學
林仁彥的數學遊戲網頁. 這個網頁是專門為嘉大附小五年三班的同學所設計的,用來與同學進行數學賓果遊戲。 下載. 六3親師座談_線上會議室 ... Jamboard同步共享白板. 於 140.130.211.182 -
#47.20190417 智慧學習教室創新教學應用研習(大墩國小)
非常方便. 第三個部分介紹使用Google Jamboard在課堂上討論 ... Jamboard是一個可移動式的觸控電子白板 ... 買不起硬體則可使用免費的網頁版Jamboard. 於 ualing.blogspot.com -
#48.桃園市立平南國民中學
Jamboard. Jamboard教學(網路資源) · Jamboard電子白板(網路資源) ... 111學年度國中教育會考及適性入學重要日程表 · 校園防疫重要通知(教師版) · 本校110學年度教科書 ... 於 www.pnjh.tyc.edu.tw -
#49.辦公室開會討論利器Google Jamboard電子白板開放出貨
硬體規格部分,Google Jamboard採用4K Ultra HD解析度規格,並且預設提供兩組 ... Google+ Hanouts推網頁版擴大使用範圍– Mashdigi.com-科技、網路、 ... 於 zi.media -
#50.GOOGLE MEET 電腦版
GOOGLE MEET. 電腦版 ... 教學白板-Jamboard線上共編. 1.點選右下方:更多選項,點選"白板開啟Jam" ... 學生要能共編Jamboard白板~要記得開權限(FOR 老師) ... 於 ccjh.kl.edu.tw -
#51.1100808即時互動白板。whiteboard.fi - 心動~~形動~~~
Jamboard 很適合小組討論. whiteboard.fi則是適合個人學習 ... 付費版可以有永久房間,但是一次只能讓一個房間開啟。 永久房間沒開啟時,教師還是可以 ... 於 camer-qr.blogspot.com -
#52.應用程式:Jamboard - Yami の學習日誌
沒有留言: 張貼留言. ‹ › 首頁 · 查看網路版. 於 yamipai.blogspot.com -
#53.適合需求:Google生態系、直接加入Google行事曆
電腦不需要Google Meet下載Windows應用程式,直接打開網頁瀏覽 ... Goole Meet 網頁版 ... 師或參與者可直接點擊連結就可以看見Jamboard白板畫面,講者可以. 於 lic.tumt.edu.tw -
#54.Google Jamboard 免費易用線上白板,便利貼會議 ... - 電腦玩物
其實,「 Google Jamboard 」本體是一個大型螢幕白板, Google 開發這個裝置的 ... 「 Google Jamboard 」網頁版 · 「 Google Jamboard 」 Android 版 ... 於 www.playpcesor.com -
#55.谷歌Jamboard數碼白板試玩開會也能很有趣 - 壹讀
Jamboard 是一款類似微軟Surface Hub的數碼聯網白板,其作用就是幫助同事之 ... Jamboard當然也有不少更加數位化的功能,比如添加照片,網頁截圖、表情 ... 於 read01.com -
#56.【投書】遠距教學視訊軟體需求大增,為何Google Meet成為 ...
Google最先部署Google for education(G Suite Enterprise教育版):不管 ... 例如視訊教學需要共用虛擬白板,就可以加入它的套件Jamboard來實現,此 ... 於 opinion.cw.com.tw -
#57.通過Google G Suite徹底改變企業協作- | BenQ Business 香港
在瀏覽器中以及跨設備創建,編輯,存儲和共享文檔,電子表格和演示文稿。 為了通過雲實現更流暢的遠程協作,G Suite核心服務Google Jamboard是闡述G Suite強大功能的最 ... 於 www.benq.com -
#58.Google 推出了一款智能白板 - 每日頭條
圍繞Google 應用打造的Jamboard 可以說是微軟Surface Hub 的直接競爭對手。 ... 微軟Whiteboard白板App即將推出iOS和網頁版. 於 kknews.cc -
#59.防疫專區| 3_遠距白板(書寫板書、互動白板)
1_[雲端工具]遠距白板Google Jamboard · 2_[影片教學]Jamboard基礎用法 · 3_[影片教學]Jamboard進階用法 · 4_螢幕畫筆軟體Pointofix下載 ... 於 www.ylhcvs.chc.edu.tw -
#60.課程小記/線上同步教學心得:一條小小的綿延的路 - 方格子
同樣也是線上小白板,分成網頁版和桌機版,我會用來進行不同運用。 l 網頁版Jamboard適合讓孩子們進行共編,自由度和操作性都高 ... 於 vocus.cc -
#61.Google Meet 視訊錄影、白板簡報、遠距教學的11 個必學功能
不能單獨共享Chrome 中的某個分頁,只能用視窗區分想共享的網頁內容。 ... 我們在Jamboard 上繪製的白板,一樣會有檔案儲存在Google 雲端硬碟。 於 www.managertoday.com.tw -
#62.新GOOGLE DRIVE 空間政策@ Boavista 資訊:: 隨意窩Xuite日誌
... 文件、試算表、簡報、繪圖、表單與Jamboard 檔案) 和/或Google Photos服務。 ... 裏日誌圖片是空白□,請點選網頁下方,切換至"電腦版",可以正常瀏覽圖片。 於 blog.xuite.net -
#63.google Jamboard(1)便利貼上的造句 - 崇德行動學習紀錄簿
在打開google Jamboard後,老師可以在[共用] 的地方按右鍵,可以產生QR CODE,學生掃描即可加入(或用ipad airdrop功能傳網頁應該也可以). 於 learnapp307.blogspot.com -
#64.Google Jamboard 全攻略(112962) - Cool3c
為您獻上所有Google Jamboard的相關文章,Cool3c資訊最齊全,從新到舊通通一把罩! ... Google Drive 新界面 · Google Drive 網頁版 · Google 標誌 · Google 標誌香港 ... 於 www.cool3c.com -
#65.線上教學百寶百箱
白板類== Myviewboard 手機搭配手寫板書Google Jamboard Jamboard教學與出作業Jamboard答題(可建立副本使用) 手機變實物投影機的示範==螢幕錄製類== ... 於 online.cyc.edu.tw -
#66.Google Jamboard 免費易用線上白板,便利貼會議到PDF圖片 ...
不過數位裝置的背後仍然需要雲端服務,所以軟體端的「 Google Jamboard 」,則是一個可以在網路端、手機端,免費下載使用的線上白板工具。 「 Google Jamboard 」網頁版 ... 於 ohmyrss.com -
#67.Google相簿不再免費無限備份2招有效管理空間 - 聯合報
首先,使用者可以透過Google One應用程式或網頁版免費提供的儲存空間管理 ... 繪圖、表單及協作式數位白板Jamboard,都將計入Google帳戶儲存空間。 於 udn.com -
#68.Jamboard網頁版更新終於可以試用了~巧期待呢 - Facebook
Google 噏day - Jamboard. Jamboard 最新更新: 1)網頁版可以進行編輯2)Google Classroom可以以Jamboard作為附件發送作業,而且可以為每位學生建立複本. 於 www.facebook.com -
#69.有線上教學能用的白板App 嗎?FigJam 開啟網頁就能用
時,因為Meet 不像其他視訊會議軟體有內建線上白板功能,所以找到同樣是Google ... Google Jamboard 」很適合在教學時使用,如果這時候教學素材是圖片, ... 於 easylife.tw -
#70.僑泰高中防疫網| 線上教學小技巧
一、Google meet的筆Jamboard 好用技巧好用的1. ... Xodo =>免費且功能齊全的PDF 檔案編輯、檢視軟體,安裝版 教學文件https://www.fairyhorn.cc/2383/xodo-pdf-reader ... 於 www.ctas.tc.edu.tw -
#71.遠距課程 - 教學資源中心
教育版:100人. ➢ Enterprise教育版:250人 https://support.google.com/a/answer/7303775?hl=zh-Hant ... Jamboard 電子白板 https://jamboard.google.com/ ... 於 trc.academic.tut.edu.tw -
#72.[問題] 白板app推薦- iOS - PTT網頁版
請問有沒有推薦跨平台與網頁式的白板app 可以多方描繪的腦力激盪用目前嘗試用google的jamboard 但是同步率有點差筆跡常常不會同步更新不知道是哪邊設定還是連線有問題 ... 於 ptt-web.com -
#73.Google Meet 教師操作手冊
以下為Google推薦的電腦版適用配件,提供老師參考用,若已有裝置不需額外購買。 ... 開始的第㇐步,透過網頁登入我的帳號。 ... 結合Jamboard 雲端協作白板。 於 admin.fotech.edu.tw -
#74.Google 訊息網頁版| 許鷹天南電台
在電腦上透過訊息網頁版傳送簡訊時,系統會使用 Google 正式推出Android 的訊息網頁版,讓你在電腦上也可以使用網頁版發送 ... 電腦版教學白板-Jamboard線上共編. 1. 於 mt.superbuys.org -
#75.Jamboard 对于Windows PC:免费下载(Windows 電腦版)
下载Jamboard 用于Windows PC(7,8,10)和Mac电脑的软件! 於 pcwindows.cn -
#76.Google Meet 教師手冊 - 線上課程
請能播放聲音,適合用於網頁或使用影片互動 ... 提供Jamboard白板功能,增加課程互動性。 ... 建議可先將此Meet會議的網頁加入瀏覽器的書籤或在桌面建立捷徑,. 於 yuntech-uhx.jrbooks.com.tw -
#77.為 師提供各種資訊和 具的臨時資源中
師可使⽤「G Suite 教育版」帳⼾登⼊這個中⼼,試⽤中⼼內. 提供的建議。如果還沒有帳⼾,您可以在這裡為 ... 使⽤Jamboard. 2.「簡報」問答功能. 3.⼩組討論及合作. 於 storage.googleapis.com -
#79.找iphone亂碼相關社群貼文資訊
若網頁經常出現亂碼,請選擇Safari >「偏好設定⋯」,然後按一下「進階」來更改 . ... 評分2.2 (378) · 免費· iOS下載「Jamboard」並在iPhone、iPad 和iPod touch 上 ... 於 techtagtw.com -
#80.Jamboard安卓下載,安卓版APK | 免費下載
Jamboard 安卓版2021.12.05.415030894APK免費下載。 ... Jamboard is G Suite's digital whiteboard that offers a rich collaborative experience for teams and ... 於 m.apkpure.com -
#81.疫情讓人無法返校Google推「The Anywhere School」線上活動
針對G Suite Enterprise教育版用戶,Google也將推出分組討論區和出席紀錄, ... 藉由G Suite Enterprise教育版,教育工作者不僅可以比對網頁,還可以 ... 於 www.ettoday.net -
#82.Re: [失物] 畢業生gsuite?(Jamboard圖片消失) - 看板NTU
之銘言: : ※ : 這星期進入Gsuite,發現該雲端硬碟裡Jamboard的圖片都無法載入,也無法上傳新的圖片,不知是不是跟上星期Gsuite整個消失有關,已去信 ... 於 www.pttweb.cc -
#83.Google 帳戶儲存空間政策更新
Google Workspace 用戶以及G Suite 教育版/ G Suite 非營利組織使用者請參閱 ... 所有人都能使用 Google One 應用程式或網頁版免費提供的儲存空間管理 ... 於 taiwan.googleblog.com -
#84.#分享#10個好用的線上教學平台(下) - 教師板 | Dcard
可以選好多組別不過超過五組要用pro版QQ ... 無法取得網頁資訊 ... Jamboard (互動式團討白板) 好用的jamboard~ 可以帶團討唷~ (30人版) ... 於 www.dcard.tw -
#85.Google相簿不再免費無限備份2招有效管理空間| 中央通訊社
首先,使用者可以透過Google One應用程式或網頁版免費提供的儲存空間管理 ... 繪圖、表單及協作式數位白板Jamboard,都將計入Google帳戶儲存空間。 於 today.line.me -
#86.比Jamboard 更好用的電子白板,免費申請最後倒數
線上課程使用Google Jamboard 一直被學生搗亂攪局,何不試試myviewboard 直接控管 ... 基本版僅包含網頁版和行動裝置版Word、Excel 及PowerPoint。 於 www.gamify-urlife.tw -
#87.Google Classroom 遠距上課初體驗 - Max的每一天
... 是透過網頁來開啟,但有些人用手機版本,有些用平板,大多是用電腦版, ... 數學老師有使用Google Jamboard 電子白板功能,透過這一個功能畫圖讓 ... 於 max-everyday.com -
#88.Re: [失物] 畢業生gsuite?(Jamboard圖片消失) | NTU 看板
這星期進入Gsuite,發現該雲端硬碟裡Jamboard的圖片都無法載入,也無法上傳新的圖片,不知是不是跟上星期Gsuite整個消失有關,已去信計中詢問,不知能 ... 於 myptt.cc -
#89.【教學】2021 Google Classroom與Meet八大功能教學(含擴充 ...
電腦版(可建立自己的副本)、手機板(可建立自己的副本)、原始版PPT。 羨慕Zoom強大的白板功能嗎?或許Google Jamboard也可以滿足你的需求。 於 keepgrowup.com.tw -
#90.大共享時代系列_014_線上白板
Figma 推出的子服務,目前僅有電腦網頁版; 可透過Library 獲得更多設計資源; 可多人協同編輯 ... Google Jamboard 免費易用線上白板,便利貼會議到PDF圖片註解 於 ithelp.ithome.com.tw -
#91.jamboard網頁版完整相關資訊 - 萌寵公園
Google Jamboard:協作式數位白板| Google Workspace for ...Android 與iOS 版專用的Jamboard 應用程式讓老師和學生都能輕鬆透過手機、平板電腦或Chromebook 一同 ... 於 neon-pet.com -
#92.Google Meet -教師操作手冊 - 南華大學
開始的第一步,透過網頁登入學校. 的Google帳戶。 ... 電腦版只需透過Chrome瀏覽器即可進行會議。 (免安裝軟體) ... 09-白板功能. 結合Jamboard 雲端協作白板。 於 nhuwebfile.nhu.edu.tw -
#93.電腦玩物站長(Esor)'s Blog, page 17
Free (自由)群組:其他放鬆時想看一下的社群,或是不經意看到的網頁 ... 網頁版11 個排程管理技巧我如何活用Gmail 功能,完成每天清空收件匣? 於 www.goodreads.com -
#94.Jamboard電腦版下載- 逍遙安卓模擬器 - MEmu
透過逍遙模擬器,在電腦上下載Jamboard,享受大熒幕的暢快體驗。 Jamboard is G Suite's digital whiteboard that offers a rich collaborative ... 於 www.memuplay.com -
#95.淑瑜的ICT教學日誌
大家記得" 不要"直接Google搜尋Jamboard 會跑出要付費的商用版⇩ (錯的! ... 下載Google classroom app (網頁版似乎沒有點名功能,因為我上課就是帶iPad mini進教室, ... 於 emilyshuyuict.blogspot.com -
#96.[教學] 解決Google Chrome 瀏覽器跳出「有老鼠!WebGL 碰上 ...
[分享] Skype 電腦軟體版無法登入??試試Skype Web 網頁版本. 於 sofun.tw