雲端硬碟共用下載的問題,我們搜遍了碩博士論文和台灣出版的書籍,推薦胡昭民,ZCT寫的 超高效 Google 雲端應用:打造競爭優勢的必勝工作術 和吳燦銘的 一次學會 Google Office 必備工具:文件 X 試算表 X 簡報 X 雲端硬碟都 可以從中找到所需的評價。
另外網站Google雲端硬碟-不用可惜的9大特色功能 - Digitrend也說明:Google雲端硬碟提供除了最基本的網頁版(https://drive.google.com/)外,還有PC版及 ... 只要點選檔案,就可以直接在網頁上預覽文件內容、省去下載和開啟的時間,就連 ...
這兩本書分別來自博碩 和博碩所出版 。
亞洲大學 資訊工程學系碩士在職專班 陳永欽所指導 邱慧美的 建置國中教育會考作文範文教學雲端資料庫-以Google新版協作平台為例 (2018),提出雲端硬碟共用下載關鍵因素是什麼,來自於作文教學、Google協作平台、資訊科技融入教學。
而第二篇論文亞洲大學 資訊工程學系碩士在職專班 曹世昌、陳永欽所指導 洪清平的 學生課程考試及輔導資訊分析 -以二林國小五年級為例 (2016),提出因為有 雲端運算、資料庫系統、課程輔導、班級經營的重點而找出了 雲端硬碟共用下載的解答。
最後網站找google drive共用下載相關社群貼文資訊則補充:限制雲端硬碟檔案的共用選項- Google Support。 僅限網頁版. 如果您共用的Google 雲端硬碟檔案含有敏感內容,您可以禁止使用者重新共用、下載、列印或複製檔案,也可以 ...
超高效 Google 雲端應用:打造競爭優勢的必勝工作術
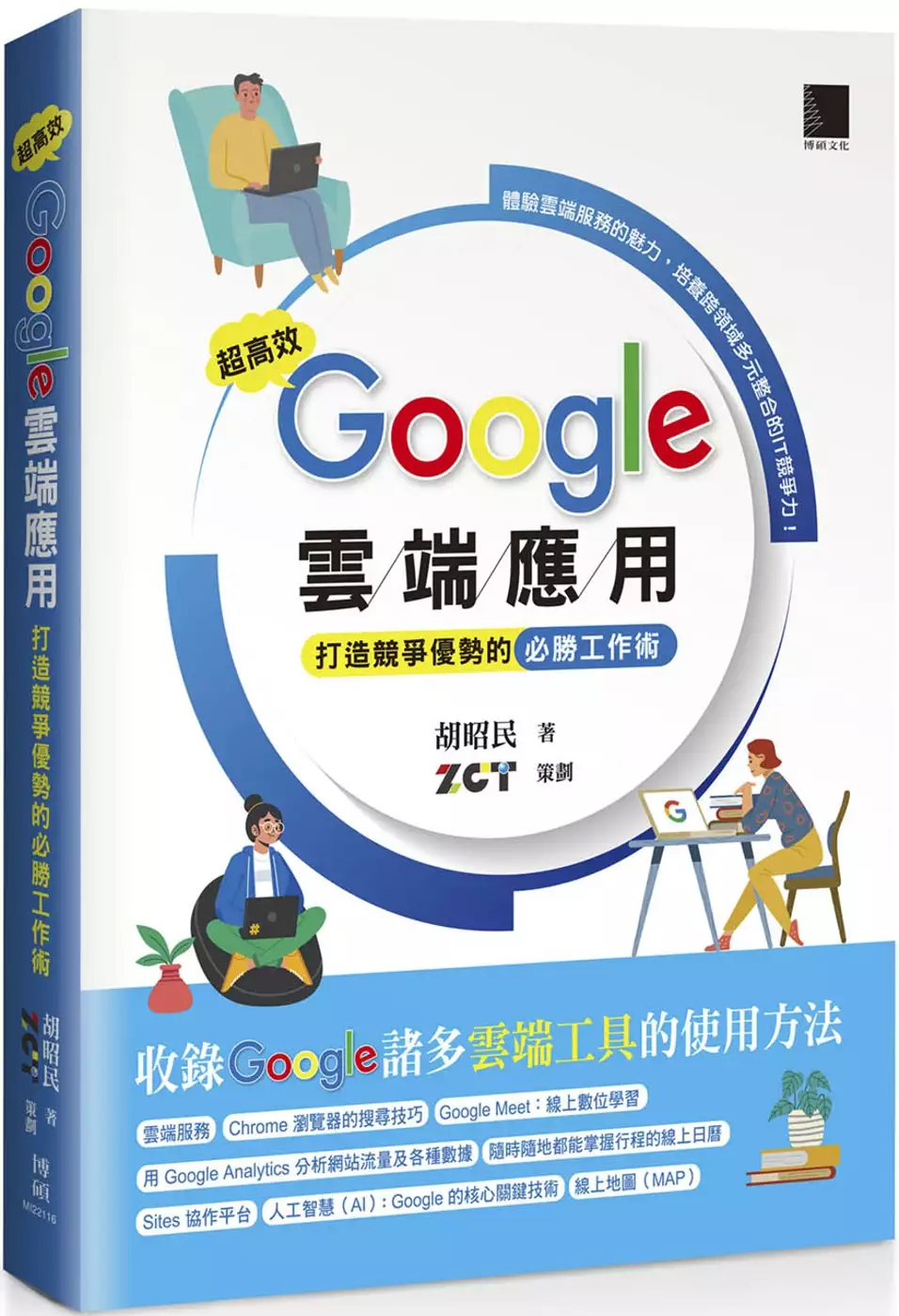
為了解決雲端硬碟共用下載 的問題,作者胡昭民,ZCT 這樣論述:
收錄 Google 諸多雲端工具的使用方法 體驗雲端服務的魅力,培養跨領域多元整合的IT競爭力! 生活中,總有一個地方會使用到 Google 吧!本書網羅 Google 所提供的眾多應用程式,將其使用方法以平易近人的筆觸進行詳細的解說。透過本書你可以徹底掌握這些應用程式的使用技巧,不論是在生活或工作上,必定有可以派得上用場的時候。善用 Google 所提供的雲端工具:享受科技所帶來的便利,輕鬆提升工作效率。本書將是你快速入門與熟悉 Google 應用程式的最佳利器。 主要章節 ・說明雲端運算,介紹什麼是雲端服務 ・Chrome 瀏覽器的搜尋技巧,包含圖片/影片/學術
搜尋 ・最多可支援 10 GB 附加檔案的 Gmail ・隨時隨地都能掌握行程的線上日曆 ・線上地圖(MAP)和申請我的商家 ・利用 Hangouts 即時通訊進行商務活動 ・Sites 協作平台:線上網頁設計及網站架設工具 ・提供上傳、分類、分享照片的網路相簿 ・可自由儲存在網路並且共用檔案的雲端硬碟 ・Google Meet:遠距教學/居家上課/線上會議的最佳選擇 ・Google Office 必備工具:文件/試算表/簡報 ・YouTube:影片上傳/編修/行銷 ・Google 搜尋引擎最佳化(SEO):關鍵字廣告、搜尋引擎運作原理、語音搜尋
・人工智慧(AI):Google 的核心關鍵技術 ・Google Analytics 數據分析:輕鬆學會 GA 與 GA4 的入門輕課程 目標讀者 ・想將雲端工具運用在生活或職場上的人 ・想掌握 Google 應用程式相關基礎知識的人 ・對雲端服務或是人工智慧(AI)有興趣的人 本書特色 系統化整理:迅速掌握各項應用程式的核心功能 操作畫面豐富:搭配逐步解說,淺顯易懂好吸收 強化資訊知識:善用雲端科技,培養職場競爭力
雲端硬碟共用下載進入發燒排行的影片
1.建立51(1)白板,並設定共用給五年1班(1)
2.再建立副本為51(2) ,並設定共用給五年1班(2)…
呂聰賢老師【Meet白板操作】研習筆記
學校帳號開啟會議後,目前只有「白板」和「錄製」功能。
白板 功能與 Google Meet整合度沒有非常高
白板功能要開啟給學生使用,學要先行設定。
預設為限制:只有已取得存取權的使用者可以透過這個連開啟(與新北市政府教育局共用)
→按一下「取得連結」
→限制→改為「知道連結的使用者(任何知道這個連結的網際網路使用者都能編輯)」
→檢視者→改為「編輯者」
【教師提問】
Q.有學生無法進入白板介面?
A.使用手機必須先裝設白板的APP「jamboard app」
【白板應用】
(1)分頁
不同組別可在不同頁面中進行操作
如第一組在第一頁、第二組在第二頁
一開始就先設立好分頁。
(2)背景 可於https://pixabay.com/圖庫搜尋
或 google搜尋 教學背景→點選「工具」使用權選擇「創用CC授權」(避免公開播映時的版權爭議與觸法問題)
(3)「便利貼」功能 誠摯推薦
分組討論實際操作宋怡慧老師分享
遠距線上教學怎麼教? 六步驟建立課堂「儀式感」、活絡與學生「互動感」https://udn.com/news/story/6887/5538911?from=udn-referralnews_ch2artbottom
(4)檔名更改
預設為會議室名稱,可改為科目/班級/組別名稱
(5)檔案存檔
更多動作(三個直點)─下載為PDF檔 或 建立副本
即時保留教學檔案,預防學生不慎刪除檔案
(6)檔案設置
用上課的校務行政帳號,先於「Jamboard」設置白板。
右下角(+)新增檔案→左上角(未命名的Jam)重新命名檔案名稱→(設定背景)→
【迅速完成分組白板頁面】
開啟設置好的檔案→更多功能:建立副本→更改分組名稱
有幾個組別做幾次,分組以4~6人為佳
白板共用人數越少,小組成員間越容易做約束
【給予學生的方式】
(1)設置聯絡人群組的預備操作:
方式一:任課教師可以在校務行政系統/學生帳號模組,查詢學生帳號。(資訊組補充)
方式二:Google Classroom課程中→成員→全選所有學生→動作:傳送電子郵件→複製所有收件人(一次取得所有加入課程學生完整郵件(含私人帳號))→於「聯絡人」功能:「匯入聯絡人」→「建立多位聯絡人」貼上「複製所有收件人的內容」→個別編輯學生名稱。
方式三:學生個別寄送郵件給老師
(2)編輯:
Google功能「聯絡人」→「建立標籤」:任教班級名稱
「Jamboard」共用→與使用者與群組共用→選擇設置好的群組標籤名稱
(3)檢視:
取得連結→「知道連結的使用者」+「檢視者」
【影片聲音同步分享】
分享Youtube影片時,要記得改為「分頁」
【研習中白板功能試用小建議】
建議如果想要試個別功能,
可以自己再開一個會議室嘗試,避免研習版面混亂。
操作方式:
另開會議室(可以跟研習時的會議室同步開啟)
再開白板,可以盡情操作各個功能
主任之前分享的兩個視窗分左右配置很好用(電腦網頁版適用)。
【下次研習準備】
下次研習前,請先安裝好「威力導演」軟體。
老師提供雲端硬碟全數安裝才是完整功能
先行安裝主程式,再安裝其他素材包。
威力導演18
https://drive.google.com/drive/folders/1WazKofQScGVGrwRwHMTUVt2Uy-WHU83b
建置國中教育會考作文範文教學雲端資料庫-以Google新版協作平台為例
為了解決雲端硬碟共用下載 的問題,作者邱慧美 這樣論述:
本研究旨在透過國中教育會考作文範文教學雲端資料庫的建置,來彌補現有作文教學的不足,提升學生國中教育會考作文寫作的學習成效。研究者採行動研究方式,首先整合國中教育會考作文範文教學資料,再以Google新版協作平台建置雲端資料庫,最後利用國中教育會考作文範文教學雲端資料庫進行作文教學。本研究發現(1)範文的批閱需要專業國文教師才能勝任,而嚴謹仔細的批閱與說明有助於國文教師作文教學的能力。(2)作文範文批閱說明教學可以凸顯學生寫作問題,讓學生有更明確的方向遵循。(3)將教學資料統整於雲端硬碟,利用Google新版協作平台為網頁平台的教學方式,能提供教師良好的教學輔助。(4) Google新版協作平
台有良好的協作功能,是易於上手的網站建置應用軟體,可整合其他Google應用程式,且能提供手機模式或是平板模式自動轉換功能。最後,根據研究結論提出教學建議以供未來教學或研究上之參考。
一次學會 Google Office 必備工具:文件 X 試算表 X 簡報 X 雲端硬碟
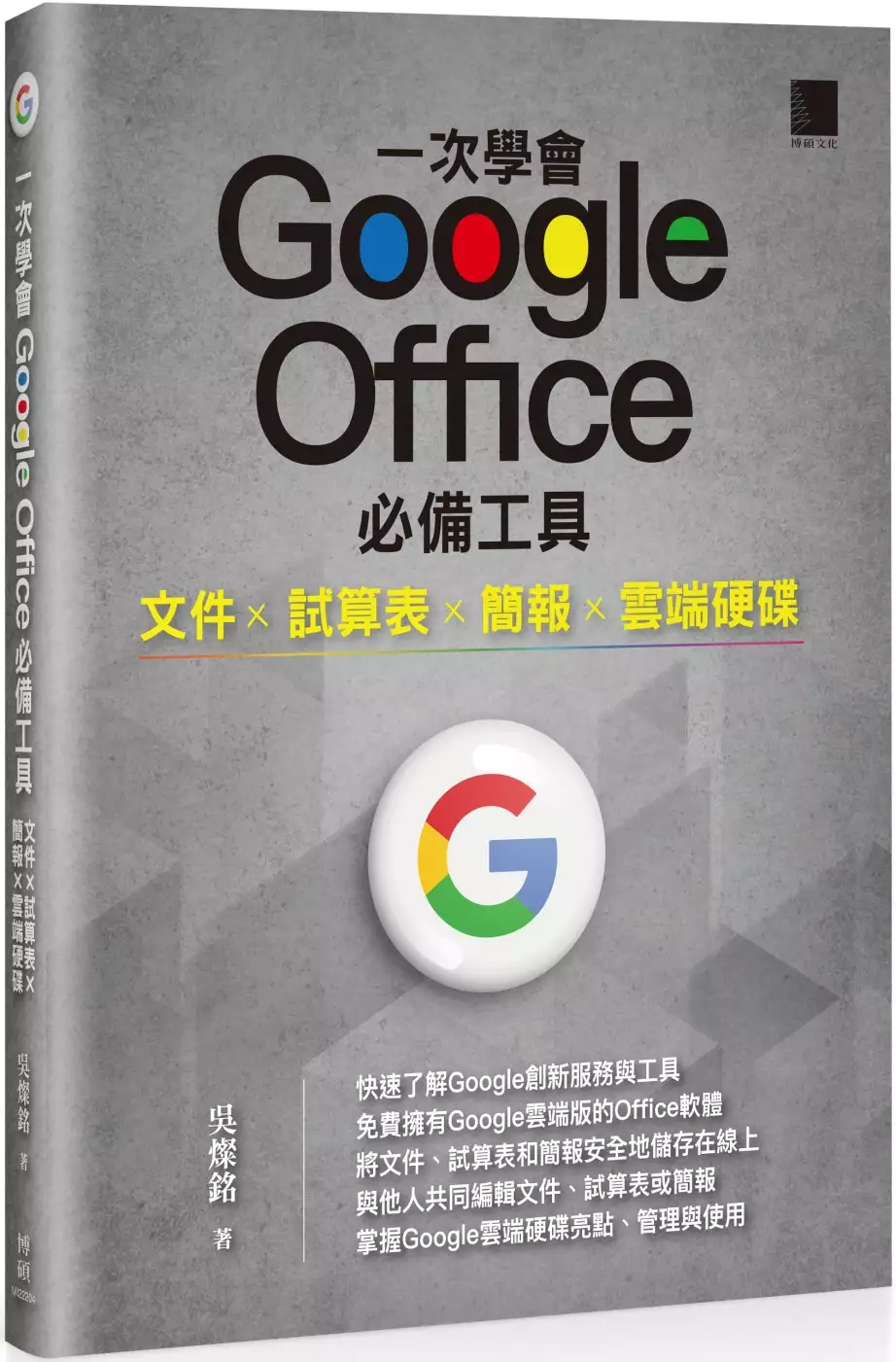
為了解決雲端硬碟共用下載 的問題,作者吳燦銘 這樣論述:
快速了解Google創新服務與工具 免費擁有Google雲端版的Office軟體 將文件、試算表和簡報安全地儲存在線上 與他人共同編輯文件、試算表或簡報 掌握Google雲端硬碟亮點、管理與使用 Google提供雲端版的Office軟體,可以讓使用者以免費的方式,透過瀏覽器將文件、試算表和簡報安全地儲存在線上,並從任何地方進行編輯,還可以邀請他人檢視並共同編輯內容。本書架構相當完整,為了提高閱讀性,各項重點知識會以實作為主、功能說明為輔。各單元精彩內容如下: Google文件 ˙語音輸入 ˙插入標點符號、特殊字元與方程式 ˙文字與段落格式設定
˙顯示文件大綱 ˙離線編輯 ˙變更頁面尺寸 ˙查看全螢幕文件 ˙在會議中分享畫面與共用文件 ˙以電子郵件傳送文件 ˙從本機與雲端硬碟插入圖片 ˙使用網路圖片 ˙圖案的插入與編修 ˙文字藝術師 ˙頁面設定 ˙插入表格、增減欄列、合併儲存格˙平均分配列高欄寬 ˙表格框線與儲存格背景色 ˙文件轉PDF格式 ˙分享雲端檔案 ˙合併列印外掛程式 ˙設定合併列印資料來源 ˙選擇合併列印標籤版面 ˙插入合併欄位 ˙標籤外框編修與調整 G
oogle試算表 ˙儲存格參照與範圍選取 ˙試算表編輯(複製、剪下與貼上) ˙欄寛與列高 ˙儲存格格式化 ˙圖片插入儲存格 ˙自動儲存 ˙公式與函數應用 ˙多欄位排序 ˙清單檢視的排序方式 ˙資料篩選 ˙插入圖表、編輯圖表、圖表編輯器˙資料透視表建立與編輯 ˙資料透視表欄位配置 ˙資料欄位的展開與摺疊 ˙資料透視表欄列資料排序與篩選 ˙資料透視表欄列資料的變更 ˙建立群組與取消群組 ˙資料透視表樣式套用 Google簡報 ˙管理與新增Google簡報 ˙簡報
上傳與下載 ˙使用語音輸入演講者備忘稿 ˙播放簡報 ˙在會議中分享簡報畫面 ˙簡報共用與停止共用 ˙開啟雷射筆進行講解 ˙以「簡報者檢視」模式進行教學 ˙自動循環播放 ˙為簡報建立副本 ˙套用/變更主題範本 ˙變更版面配置 ˙變更文字格式與插入文字藝術師 ˙匯入PowerPoint投影片 ˙設定轉場切換 ˙加入物件動畫效果 ˙調整動畫先後順序 ˙插入影片與音訊 ˙流程圖的插入與美化 ˙表格插入與美化 ˙圖表插入與編修 ˙圖案繪製與調整 Google雲
端硬碟 ˙共用檔案協同合作編輯 ˙連結雲端硬碟應用程式(App) ˙利用表單進行問卷調查 ˙整合Gmail郵件服務 ˙查看雲端硬碟使用量 ˙上傳檔案/資料夾 ˙用顏色區隔重要資料夾 ˙下載檔案至電腦 ˙刪除/救回誤刪檔案 ˙分享與共用雲端資料 ˙內建文件翻譯功能 ˙辨識聲音轉成文字 ˙增加Google雲端硬碟容量 ˙合併多個PDF檔 ˙設定只有你本人可以共用檔案 ˙將雲端硬碟檔案分享給指定的人
學生課程考試及輔導資訊分析 -以二林國小五年級為例
為了解決雲端硬碟共用下載 的問題,作者洪清平 這樣論述:
本研究主旨在於說明透過一個雲端運算技術,建構班級學生其考試成績與課程輔導的查詢系統,家長或老師只要運用身邊各種能連上網路的載具工具,便可隨時掌握並方便彙整出學生的學業成績。此系統架構主要是要建構一個讓家長能隨時瞭解自己小孩的成績表現狀況;在過去的方式往往只能由紙本成績約略看出自己小孩的單科成績表現,同時由於部份家長沒有時間記錄孩子的每一次成績,而讓每一次考試成績只有點的表現,卻不能有面的效果。因此,此系統採取的方式是將每位學生的每一次成績建檔到電腦上,應用 Microsoft SQL Server 2008 R2軟體建立考試成績與課程輔導的資料庫系統,並且採用 Microsoft Visu
al Studio 2010軟體作為操作介面的程式開發工具,讓家長能透過電腦、手機等載具,隨時瞭解自己孩子的成績表現情形。二十一世紀的時代,電腦與網路已經進步到無線網路技術與4G電信網路的技術。民眾已經可以隨時隨地的上網瀏覽網頁與下載資訊,或從事相關工作。可攜式移動設備,也從大體積的規格,改良變成輕薄短小的行動智慧裝置,這些載具讓人們攜帶外出更輕便,擷取資訊更便捷。「雲端運算技術」節省許多設備和成本,應用範圍也更精進廣泛,因此將網路結合雲端技術,融合在學校教育和班級經營上,的確是有其必要性。
想知道雲端硬碟共用下載更多一定要看下面主題
雲端硬碟共用下載的網路口碑排行榜
-
#1.在Google 雲端硬碟設定分享權限,禁止檢視者下載 - 免費資源 ...
使用者已經很習慣在網路硬碟共享檔案,例如我們很常用到的Dropbox 或Google Drive 雲端硬碟,不過分享文件時常遇到一個問題,那就是想讓對方檢視、閱讀, ... 於 free.com.tw -
#2.Google雲端硬碟檔案分享給知道連結的人@ 軟體使用教學
儲存在雲端硬碟的檔案,透過電腦、平板或手機等裝置,就可以在雲端存取與編輯檔案 ... 硬碟的資料夾分享,使用Line傳送連結,分享給朋友,讓知道連結的朋友可以下載 ... 於 blog.xuite.net -
#3.Google雲端硬碟-不用可惜的9大特色功能 - Digitrend
Google雲端硬碟提供除了最基本的網頁版(https://drive.google.com/)外,還有PC版及 ... 只要點選檔案,就可以直接在網頁上預覽文件內容、省去下載和開啟的時間,就連 ... 於 event.asus.com -
#4.找google drive共用下載相關社群貼文資訊
限制雲端硬碟檔案的共用選項- Google Support。 僅限網頁版. 如果您共用的Google 雲端硬碟檔案含有敏感內容,您可以禁止使用者重新共用、下載、列印或複製檔案,也可以 ... 於 jobtagtw.com -
#5.Google雲端硬碟轉接~ 共用檔案超方便! - 遊戲式學習
Google雲端硬碟轉接~ 共用檔案超方便! · 1. 到Google 雲端硬碟新增一個資料夾(用來存放要分享的檔案),然後對它按滑鼠右鍵設為共用。 · 2. 點擊「取得連結」項目中的變更 ... 於 www.gameislearning.url.tw -
#6.新版Google 雲端硬碟電腦版心得教學,如何管理與設定檔案串流
這樣串流的好處是,電腦硬碟可以一次快速看到、管理、共用、開啟雲端硬碟所有檔案。不需要事先同步下載,不一定需要打開網頁端。 於 www.playpcesor.com -
#7.google雲端硬碟分享下載 - 軟體兄弟
2021年3月10日— 引用網址:http://xyz.cinc.biz/2014/01/google-drive-direct-download-bookmarklet.html 最近修改時間:2015-05-10 G. ,Google雲端硬碟轉接~ 共用檔案 ... 於 softwarebrother.com -
#8.如何共享雲端資料夾 - 嘉義高工
1.先將你要分享的資料集中放在某一個資料夾,例如: Raspberry Pi 研習 · 2.使用Google的Chrome的瀏覽器,登入你的Google帳號(強烈建議使用Chrome的瀏覽器 ) · 3.進入雲端硬碟. 於 www.cyivs.cy.edu.tw -
#9.篤行文件交換區< Google 共用雲顛硬碟>
109學年文件交換區更改為Google共用雲端硬碟(請勿放置個資)。 一、電腦版安裝(限校內使用). 1. 下載 雲端硬碟 (GoogleDrive) 程式,滑鼠雙擊執行程式. 於 dxes.tc.edu.tw -
#10.開放下載Google雲端硬碟中的檔案 - 訂房優惠報報
雲端硬碟共用下載 ,大家都在找解答。先進入Google 雲端硬碟,參考以下的步驟:. 1. 勾選你要開放的檔案。 2. 在檔案上按一下右鍵,選取「共用/共用」。 於 twagoda.com -
#11.Google雲端硬碟共用轉接,免登入帳號即可下載檔案,分享...
遊戲是學習www.GameIsLearning.url.tw Google雲端硬碟轉接~共用檔案超方便! 透過簡單的設定,輕鬆共享檔案和資料夾~ 分享使用Google雲端硬碟共用檔案或資料夾,是常見 ... 於 hkskylove.com -
#12.[google drive]將別人分享在google雲端硬碟的檔案轉存到自己 ...
這裡將說明如何在無法取得分享者共用連結的狀況下直接把檔案提取到自己的雲端硬碟,以用同步的方式下載,或是直接取得真實連結來使用免空下載器。 於 gwomingweb.blogspot.com -
#13.[書籤小工具] Google Drive 共用檔案連結,轉換成直接下載連結
Google 雲端硬碟(Google Drive) 的分享檔案連結,沒辦法直接下載。 若要經由連結直接下載檔案,須將連結做一些修改。 例如原本共享的連結為: https:// ... 於 xyz.cinc.biz -
#14.Google雲端硬碟共用轉接,免登入帳號即可下載檔案,分享...
2.點擊「取得連結」項目中的變更任何知道這個連結的使用... | 3C資訊王. 於 digitalsolute.com -
#15.01 雲端硬碟基本操作-上傳下載 - 達德商工
02 雲端硬碟資料共享. 1.資料共享可將單一檔案或資料夾,設定為(1)指定使用者共用(2)公開所有人共用。本次單元. 內容以設定資料夾共享來作示範。 於 www.tdvs.chc.edu.tw -
#16.Google雲端硬碟下載連結轉換器/ Google Drive File Download ...
如何取得共用連結/ How to get share link? 因為我們要產生一個給大家下載的連結,在這 ... 於 blog.pulipuli.info -
#17.Google 雲端硬碟共用禁止下載、列印或複製檔案 - 給一點簡單
Google 雲端硬碟共用禁止下載、列印或複製檔案 ... 選取檔案或資料夾; 打開共用; 右上角齒輪設定; 取消勾選【檢視者和加註者可以下載、列印或複製這個 ... 於 alanlinmusic.blogspot.com -
#18.附件6-1.「google 雲端硬碟」操作手冊
6.將共用連結網址【複製】→貼到您的課程群組或line,提供學生連結到此處,. 觀看或下載教材與作業→【完成】。 二、操作步驟: 1.開啟您的gmail 信箱→點選雲端硬碟. 於 web.twu.edu.tw -
#19.【教學】Google Drive無法下載怎麼辦?2021最新破解Google ...
這篇就來帶你一步一步教你現在最新的破解Google Drive雲端硬碟下載流量限制的方法。 ... 其中最常見的下載點就是Google Drive雲端共享檔案。 於 influrry.tw -
#20.Google Drive 共用檔案分享連結=> 直接下載連結 - Welkin小窩
Google Drive 提供了共用檔案分享連結功能,可以讓我們分享檔案。 可是卻要先進入點選才可以下載,沒辦法直接下載。 如果可以轉換成直接下載連結, ... 於 welkinchen.pixnet.net -
#21.擁有者並未給予您下載這個檔案的權限 - 翻黃頁
[書籤小工具] Google Drive 共用檔案連結,轉換成直接下載連結. 2014年1月26日- Google 雲端硬碟(Google Drive) 的分享檔案連結,沒辦法直接下載。 若要經由連結. 於 fantwyp.com -
#22.Google Drive 共用檔案連結,轉換成直接下載連結 - 龍之家族
Google 雲端硬碟(Google Drive) 的分享檔案連結,沒辦法直接下載。 若要經由連結直接下載檔案,須將連結做一些修改。 例如原本共享的連結為: 於 longfamily.pixnet.net -
#24.書籤小工具] Google Drive 共用檔案連結,轉換成直接下載連結
Google 雲端硬碟(Google Drive) 的分享檔案連結,沒辦法直接下載。若要經由連結直接下載檔案,須將連結做一些修改。 以下是用JavaScript 寫成書籤小 ... 於 3c.snail.com.tw -
#25.Linux 使用curl 下載Google 雲端硬碟檔案 - Office 指南
介紹如何在Linux 中以 curl 撰寫指令稿下載Google 雲端硬碟上面的檔案。 取得檔案共用連結. 透過Google 雲端硬碟分享的檔案,都會有一個檔案的共用連結,使用者可透過 ... 於 officeguide.cc -
#26.允許非Google帳戶使用者共用雲端硬碟及協作文件的權限
鑒於過去G Suite使用者經常因為交流及溝通的對象並非Google帳戶,而有大量新增、刪減、下載及轉寄文件等的需求。因此,Google表示此次更新,將確保雙方的 ... 於 tscloud.com.tw -
#27.如何共用雲端硬碟中的檔案@NVDA 部落 - 台灣數位有聲書推展 ...
今天我們繼續再來聊聊Google 雲端硬碟。學會了如何上傳檔案及瀏覽雲端硬碟的檔案後,接著我們要來學習同樣相當實用且重要的功能:如何與他人共用雲端 ... 於 www.tdtb.org -
#28.如何解決Google Drive 病毒掃描過久而無法下載檔案問題?
將檔案上傳至Google 雲端硬碟— G Suite 管理員說明. (n.d.). Retrieved June 8, 2019, from https://support.google.com/a/answer/172541?hl=zh-Hant ... 於 medium.com -
#29.關於GOOGLE雲端硬碟的共用資料問題(檔案無法刪除) - Mobile01
我的雲端硬碟中在共用資料夾內有一個檔案我無法刪除請問這情況是怎麼回事可以讓我移除他或是我要如何退出共用呢?如圖所示我點選右鍵沒辦法有移除的選項他一直存在共用 ... 於 www.mobile01.com -
#30.限制雲端硬碟檔案的共用選項 - Google Support
禁止加註者與檢視者下載、列印及複製檔案 藍色分隔線 · 開啟Google 雲端硬碟、Google 文件、Google 試算表或Google 簡報的主畫面。 · 選取一或多個你要設定限制的檔案。 · 按 ... 於 support.google.com -
#31.雲端硬碟下載到手機完整相關資訊 - 星星公主
提供雲端硬碟下載到手機相關文章,想要了解更多Google Drive、雲端硬碟下載、雲端硬碟下載 ... Support與他人共用日曆· 透過手機或平板電腦同步處理日曆資料· 將活動匯 ... 於 astrologysvcs.com -
#32.洩漏機密的連結:Google 文件共享的資安意外
通過這些應用建立和編輯的所有文件都保存到Google雲端硬碟(Google ... 編輯者可共用內容及變更權限; 檢視者和加註者可以下載、列印或複製這個檔案. 於 www.isecurity.com.tw -
#33.開放下載Google雲端硬碟中的檔案
開放下載Google雲端硬碟中的檔案 · 1. 勾選你要開放的檔案。 · 2. 在檔案上按一下右鍵,選取「共用/共用」。 · 3. 按一下在[私人:僅限下列使用者可檢視]右側的「變更」。 於 isvincent.pixnet.net -
#34.2 3 1 4 雲端相簿手機版雲端硬碟雲端檔案新增
雲端相簿. 手機版雲端硬碟. 雲端檔案新增、分類、共用. 雲端硬碟介紹. 常見的雲端硬 ... 搜尋關鍵字 : 雲端硬碟或是Google Drive都可以找到 ... 雲端硬碟檔案下載功能. 於 ctcourse.pccu.edu.tw -
#35.google雲端硬碟下載資料夾 - 科技貼文懶人包
工作和家用雲端儲存空間- Google 雲端硬碟。 輕鬆安全地存取所有內容. 你可以利用任何行動裝置、平板電腦或一般電腦,儲存及共用檔案和資料夾,並且進行協同合作。 前往 ... 於 internettagtw.com -
#36.如何知道誰看過我的Google文件?學會從「活動資訊」看已讀 ...
當與公司同事或其他合作夥伴共用Google文件、試算表等工具時,怎麼知道誰有看過自己的檔案呢?其實Google的雲端協作工具也有所謂的「已讀」功能, ... 於 digital-transformation.media -
#37.iPhone 如何一次下載多張Google 雲端硬碟的圖片?教你這招!
如果你會在iPhone 使用Google 雲端硬碟App 的話,那你應該會發現我們一次只能下載一張Google Drive 上的照片/圖片並儲存到iPhone,無法一次下載多張 ... 於 www.tech-girlz.com -
#38.Google 雲端硬碟如何全部下載?一鍵備份Google 所有 ... - 科技兔
除了上面文章內容,你還可以參考下方更多相關文章教學。 更多教學. Google 雲端硬碟如何共用檔案、資料夾?與我共用Google drive!教學 · 儲存至 ... 於 www.techrabbit.biz -
#39.Re: [問卦] 下載別人的google 硬碟會留紀錄嗎
... 的google雲端開分享: 那我下載檔案、照片: 這樣會留下活動紀錄嗎? ... 相簿存google網路硬碟時有會出現誰下載過你的照片(前提是你要開共用) -- ... 於 pttgopolitics.com -
#40.Google Drive for Desktop (Google 雲端硬碟電腦版) 52.0.6.0 ...
Google Drive for Desktop (Google 雲端硬碟電腦版) 52.0.6.0 離線安裝中文版- ... 同步到雲端硬碟,並透過手機、平板來存取(讀取、上傳、下載),也可以透過共用檔案 ... 於 www.azofreeware.com -
#41.在別人的Google Drive 資料夾上傳檔案,儲存空間算在誰身上 ...
有些人會在G Suite 帳號的雲端硬碟裡,新增一個資料夾並共用給自己,等於自己也擁有了無限空間,之後就上傳在與自己共用的「無限空間的資料夾」,但其實是 ... 於 andyli.tw -
#42.Google 雲端硬碟:企業專用的線上檔案儲存空間
您可以透過Google 雲端硬碟將檔案安全地存放在雲端,並與其他使用者共用檔案。 ... 您可以授權他人下載、編輯、註解或檢視檔案,省去合併多個版本檔案的麻煩,也可以為 ... 於 workspace.google.com -
#43.今天來談談最有名氣的「Google 雲端連線」
使用Android 或iOS 裝置開啟Google 雲端硬碟行動應用程式。 按一下紅色的[建立] 按鈕,即可建立Google 文件。 與您指定的對象共用文件,就此擺脫傳統的電子 ... 於 ithelp.ithome.com.tw -
#44.如何在PC 上產生一個資料夾與Google 雲端硬碟同步
1.下載Google Drive(雲端硬碟) 桌面軟體 ... 3.輸入[帳號][密碼]選[登入] 出現下載頁面 ... Google 雲端硬碟內他人共用分享的檔案,在桌上電腦的. 於 econsultant520.blogspot.com -
#45.【學習筆記】如何將Google 雲端共用資料夾與電腦同步
工作中常常會透過透過建立google 雲端資料夾並開啟共用模式, ... 上面步驟僅能同步"我的雲端硬碟",要將共用資料夾同步到電腦需要經過設定. 於 lazy.lolochen.com -
#46.Google雲端硬碟批次下載、同步怎麼用?教你一鍵快速下載
Google 將從2022年開始調整G Suite 教育帳號的Google 雲端硬碟空間,每間學校Google Drive 從原本無限空間縮水到100TB 空間,將導致不少學生或校友大 ... 於 mrmad.com.tw -
#47.如何找回「新增至我的雲端」,與我共用、同步這樣做-google ...
Google雲端新增至我的雲端硬碟. 自從google新增了捷徑功能後,就一直找不到原本同步到自己電腦雲端的方法,相信很多人都跟我一樣是用了把檔案擁有者 ... 於 www.bosomgirl.com -
#48.Google Drive 如何保存別人檔案? 修改『擁有者』成自己 - GDaily
Copy, URL to Google Drive™ 是一款在Google Drive上的服務,你可以透過它來將別人雲端硬碟上的檔案複製一份到你的空間內,跟一般副本不同的是你完全擁有這個檔案的 ... 於 www.gdaily.org -
#49.onedrive 的共用問題
放在onedrive 雲端硬碟的資料, 可以給此資料的網址給任何人使用download 嗎? 也就是任何人只要輸入此資料的網址即可在他的裝置上下載此資料, ... 於 answers.microsoft.com -
#50.[免費]如何在Google雲端硬碟分享檔案和資料夾 - 科技貼文懶人包
最後,點擊右下角[傳送]按鈕,發送成功後,對方帳戶在[與我共用]的欄目中會出現此檔案。 Google Drive共用者權限. 總結. Google雲端硬碟分享的功能我覺得 . 於 techtagtw.com -
#51.你記得你的Google硬碟檔案跟哪些人共用過嗎?小工具幫你 ...
「Google雲端硬碟」挾著Google強大的服務串聯,推出後使用頻率直逼Dropbox。不過也由於某些權限設定的不夠直覺,經常讓人忘了哪些資料夾曾和哪些朋友 ... 於 www.techbang.com -
#52.限制雲端硬碟檔案的共用選項- Google Support - 商業貼文懶人包
限制雲端硬碟檔案的共用選項- Google Support-如果您共用的Google雲端硬碟檔案含有敏感內容,您可以禁止使用者重新共用、下載、列印或複製檔案,也可以變更檔案存取 ... 於 businesstagtw.com -
#53.Google Drive 分享內容時,如何在分享連結不變下更新檔案
有些時候不要想的太複雜,反而很快就可以找到檔案哦。 Google相關教學 · 電腦小教室 · Google雲端硬碟教學 ... 於 steachs.com -
#54.停止、限制或變更共用設定- 電腦- Google 雲端硬碟說明
如要防止檢視者和加註者列印、複製或下載你的檔案,請依照下列步驟操作:重要事項:你可以限制使用者共用、列印、下載及複製Google 雲端硬碟、文件、 ... 於 utravelerpedia.com -
#55.Google Drive雲端硬碟電腦版下載,官方載點!同步與上傳檔案 ...
Google Drive雲端硬碟可以讓我們儲存文件到網路空間上,無論是在家中或者出外都能用電腦、行動裝置,隨時查看這些檔案並與朋友們共用資料,只要有Google的帳號就能 ... 於 www.pkstep.com -
#56.Webex | 檢視從Google 雲端硬碟共用的檔案
當空間中有人從Google 雲端硬碟共用檔案時,您可以按一下或點選檔案進行檢視。 該檔案將在與檔案類型相關聯的應用程式中開啟。 於 help.webex.com -
#57.Google Drive 檔案共用連結9 月後恐失效!這樣設定才能繼續用
完成更新後,部分Google 雲端硬碟檔案和資料夾的網址將會異動。新的檔案網址連結中會含有資源金鑰。 如果使用者曾查看受影響的檔案,或是可以直接存取這些 ... 於 applealmond.com -
#58.一次備份Google Drive 雲端硬碟資料到桌面, 建立連結@ Mr. Lazy
而且,如果要下載Google Drive 全部資料到電腦的話,必須逐一下載,非常麻煩。所以需要雲端硬碟桌面捷徑串流功能。 先前Google Drive 有開放此【雲端 ... 於 bp6ru8.pixnet.net -
#59.下載- Google 雲端硬碟
安全儲存你的檔案,且可以透過任何裝置存取. 在電腦上選擇要同步到Google 雲端硬碟或備份到Google 相簿的資料夾,然後直接在PC 或 ... 於 www.google.com -
#60.使用免費雲端硬碟〜 Google Drive 分享檔案、資料夾 - hjc7780 ...
把想要下載的檔案,按滑鼠右鍵選擇“ 下載“ 檔案即進行下載,會下載在我的電腦中的“ 下載“ 區。 7. 8. 將雲端上的資料共用給 ... 於 hjc7780.pixnet.net -
#61.Google雲端硬碟更新,共用檔案的網址「將會異動」
或許你還會用來快速產生一個「可以公開分享的文件公告或檔案下載連結」,可能還會把這些公開分享的網址張貼到不同管道上,甚至可能是製作成你的海報、網頁 ... 於 www.thenewslens.com -
#62.【Google雲端硬碟】下載限制破解!教你如何解決 ... - KiKiNote
大家在使用Google Drive 雲端儲存空間的時候,有沒有碰過無法預覽或是檔案無法下載的情況呢?這是Google 防止檔案非法散播的手法,不過有時也只是誤鎖 ... 於 kikinote.net -
#63.還不會這5招雲端作業嗎?你可能有點遜了... - Yahoo奇摩新聞
共用 行事曆相當適夫妻之間工作協調,或是工作上必須和他人有密切合作者 ... 如果有大批的照片需要分享,可以上傳到《Googe雲端硬碟》直接批次下載。 於 tw.news.yahoo.com -
#64.Google雲端硬碟轉接~ 共用檔案超方便! - 遊戲式學習
使用陌生電腦下載雲端資料無需登入帳號, ... 遊戲是學習www.GameIsLearning.url.tw Google雲端硬碟轉接~共用檔案超方便! 透過簡單的設定,輕鬆共享檔案和資料夾~ ... 於 mediatagtw.com -
#65.限制Google 雲端硬碟中檔案共用日期,時間一到被 ... - 發達雲
想要共用Google雲端硬碟中檔案給其他使用者, 但是又只想要共用一段時間。 這時候,你就可以共用檔案時,同時設定限制讀取日期。 於 www.apps518.com -
#66.Google GMAIL 原帳號共用雲端硬碟(原小組硬碟) 專屬空間分享 ...
但可以自行透過Google 提供的打包下載服務, 將上述資料下載後, 上傳放入此共享雲端硬碟中. Google 打包下載服務網址: https://takeout.google.com 3. 於 shopee.tw -
#67.破解Google Drive 雲端硬碟超過下載限制 - Wreadit銳誌
可用此檔案建立副本在「我的雲端硬碟」資料夾,就可順利下載。 檔案擁有者若在共用設定時勾選『禁止編輯者變更存取權及新增共用對象、禁止加 ... 於 wreadit.com -
#68.Google 雲端硬碟無法下載檔案怎麼辦? - IT 空間
在Google 雲端硬碟無法下載檔案?!說要啟用第三方Cookie,到底該怎麼做? 於 blog.jiatool.com -
#69.Google Drive「新增至我的雲端硬碟」功能不見,只剩下捷徑嗎 ...
在「與我共用」或網路上別人分享的GOOGLE雲端硬碟中,找不到熟悉的「新增至我的雲端硬碟」嗎?GOOGLE推出了新功能「捷徑」,但是如果仍想把東西存到 ... 於 ck-joker.club -
#70.[Cloud] 直接在電腦端存取Google雲端硬碟,但卻不想佔用太多 ...
在Google雲端硬碟開啟「桌面同步專用」資料夾 · 下載Google雲端硬碟並設定部份同步. 於 axiang.cc -
#71.【工具】不需要登入帳號、密碼即可上傳檔案至Google雲端硬碟
... 別人上傳檔案至某個他們可以擷取檔案的地方,大家直覺想到的是Google雲端硬碟,是否只要開啟共用連結或共用資料夾就可以了,但開啟共用連結只是. 於 sharone1204.pixnet.net -
#72.馬克: 教你如何將檔案上傳至drive.google 雲端硬碟
教你如何將檔案上傳至drive.google 雲端硬碟,並設置為共用,然後進行分享V2 ... 可以使用;所以蠻多的人,用他來分享一些,短期的檔案,給別人下載 於 zfly9.blogspot.com -
#73.Google Drive 共用網址,改為直接下載 - Be Auto
Googel雲端硬碟雖然免費空間並不大,但穩定性來說相當優異加上部分空間(如dropbox)的短網址會被Chrome誤判為罕見網站所以個人已經將大多檔案移 ... 於 beauto.biz -
#74.與我共用Shared with me - 國立清華大學計算機與通訊中心學習 ...
取得檔案共用連結,共用,移除,新增至「我的雲端硬碟」,選擇開啟工具,移至,加上星號,變更顏色,重新命名,下載。 選取資料夾或是檔案後可以設定共用Shared with ... 於 learning.site.nthu.edu.tw -
#75.Google Drive雲端硬碟檔案串流:不佔空間更高效率的新制教學
但雲端檔案串流反過來,讓你看到所有檔案,但其實沒有下載在硬碟,需要時才串 ... 不用佔用自己電腦空間的情況下,就共用公司裡的檔案,並即時同步。 於 www.bnext.com.tw -
#76.在Google雲端硬碟轉移檔案的5種方法 - MultCloud
同時,它支援直接在同一個界面跨雲端硬碟管理檔案,而無需使用手動方式——下載和 ... 如果您不選擇“編輯者”,那麼在您通過“共用”將您的第二個帳號添加為編輯者後,您的 ... 於 www.multcloud.com -
#77.註冊即獲50 GB!FIREFILE免費網路硬碟,分享資料、下載檔案 ...
FIREFILE 控制台看起來跟Google Drive 很像,中間是檔案區,左上角上傳檔案或新增資料夾,左側也有選單可顯示「我的雲端硬碟」或最近新增、標記為星號 ... 於 www.managertoday.com.tw -
#78.利用Google雲端串流進行電子書教學 - 220的詭異世界
1.雲端串流安裝1.1這裡說的「利用Google雲端串流進行電子書教學」,好處是可以同學年的老師們,可以一起安裝下載電子書,傳到共用雲端硬碟中,透過雲端串流的方式, ... 於 animationgame.pixnet.net -
#79.google 硬碟下載– google雲端電腦版下載 - Saloidant
Google雲端硬碟下載連結轉換器/ Google Drive File Download Link Generator 是由布丁布丁吃布丁製作,以創用CC 姓名標示-非商業性-相同方式分享30 台灣授權條款釋出。 於 www.saloidant.co -
#80.Google雲端硬碟共用轉接,免登入帳號即可下載檔案 - CFORF
使用Google雲端硬碟共用檔案或資料夾,是常見的資料分享方法,但是冗長的共用連結網址很難直接記 ... 2013082702 Google雲端硬碟檔案 共用的 下載 方式- YouTube 於 www.hikartr.co -
#81.Google Drive(云端硬盘) - PC6下载
储存及共用各式各样的档案。Google 云端硬碟现在已经与Google 文件整合了!Google 云端硬碟可让您将所有档案储存在同一个地方,随时随地都能存取档案 ... 於 www.pc6.com -
#82.使用Copy, URL to Google Drive™ 快速備份共享檔案- 婉麗河畔旁
... 主要的作用是自動化將其他人共享的檔案和資料夾備份所有權為自己到雲端硬碟中。而不需要使用「新增副本」之後再改名字或著下載再上傳的方式,尤為方便的是可以直接 ... 於 kreen.org -
#83.[免費]Google雲端硬碟下載不要壓縮的解決方法
方法一:使用JDownloader下載雲端硬碟資料夾; 方法二:電腦上安裝Google雲端硬碟程式; 方法三:Google雲端下載資料夾透過Air Explorer應用程式 ... 於 www.mytechgirl.com -
#84.Google Drive 雲端硬碟檔案下載操作說明(Android/網頁版)
開啟連結後,雲端硬碟「我的共用」資料夾也會顯示檔案,若要重新下載可在此尋找。 Android 系統開啟Google Drive App,點選檔案「功能列」→「下載」。 於 zi.media -
#85.直接下載或連結Google 雲端硬碟內的檔案 - 學習筆記
要透過改變網址,來變更不統的使用方式。 原共用連結 (紅字部分為每個檔案產生的編碼,變數) https://docs.google.com/file/ ... 於 seasell2.blogspot.com -
#86.讓網頁中的檔案只能檢視而無法下載,Google 雲端硬碟設定 ...
運用 Google雲端 內鍵功能,可以輕鬆解決這個問題,google雲端貼心設計出讓使用者在共用檔案時,可以加入額外設定來防止對方下載、列印或複製文件。 軟體名稱:google ... 於 www.9am.biz -
#87.Google Drive 一鍵取得真實連結& 下載點加密防護教學文 - 跳板 ...
說明:這邊就來教大家如何將Google Drive 轉換為一鍵下載連結,在連結共用後取得 ... 等雲端硬碟同步空間,我想應該都能夠將轉換取得真實連結,未來如時間許可或反饋 ... 於 zh.vpnclub.cc -
#88.(教學) 如何上傳檔案/資料夾至Google Drive 雲端硬碟 - 海芋小站
Google Drive 是Google 所推出的雲端硬碟,讓使用者可以上傳檔案至雲端 ... 資料至「Google Drive 雲端硬碟」,並分享給別人,下載別人共用給你的資料. 於 www.inote.tw -
#89.讓Google雲端硬碟的檔案只能檢視,不能下載、複製或列印
但是,如果只想把自己的教材檔案分享給別人「看」,而不想讓他人下載或複製,甚至連列印也不行,該如何處理? 分享和共用是這個時代的潮流,但是分享的 ... 於 ccnews.npust.edu.tw -
#90.如何讓存放在「Google 雲端硬碟」內的檔案,只能檢視
如何讓放在Google 雲端硬碟的檔案,只能檢視,不可以下載與列印? · 1.開啟檔案後,就可以在該檔案的右上角按[ 共用]來設定。 · 2.在與使用者和群組共用處, ... 於 key.chtouch.com -
#91.拯救雲端硬碟資料,將G Suite 教育版帳號中的檔案轉移至其他 ...
我也沒辦法直接將現有的雲端硬碟檔案移動進去,只能單純在裡面上傳、下載或移出檔案,可憐哪。 轉移擁有者. 再來是試著使用「共用」這個功能中提供的方便 ... 於 blog.brownsugar.tw -
#92.在App Store 上的「Google 雲端硬碟」
閱讀評論、比較客戶評分、查看截圖,並進一步瞭解「Google 雲端硬碟」。下載「Google 雲端硬碟」並在iPhone、iPad 和iPod touch 上盡享豐富功能。 於 apps.apple.com -
#93.【手機專知】iPhone如何一鍵下載多張Google雲端硬碟的圖片 ...
如果你經常使用「Google雲端硬碟」App,會發現如果想要將圖片下載到iPhone手機裡,都只能一張張手動儲存,不但速度慢又相當麻煩! 於 www.jyes.com.tw -
#94.[Google小教室]如何下載Mac 版本Google 雲端硬碟 - SayDigi ...
除了透過Chrome 瀏覽器進入Google 雲端硬碟之外,其實雲端硬碟還有針對Mac 與Windows 兩個系統推出Google 雲端硬碟應用程式,讓有大量上傳資料的使用 ... 於 www.saydigi.com -
#95.「與我共用的」資料夾裡的Google雲端硬碟檔案不能順利移除 ...
Google雲端硬碟越得越久,一段時間熊本一家再回頭檢查就會發現一堆早已不使用、或是到處瀏覽後不知不覺就共用的檔案及資料夾是越來越多了。 於 www.leeleelin.com -
#96.【雲端硬碟共用下載】資訊整理& copy 雲端硬碟相關消息
雲端硬碟共用下載,Google雲端硬碟共用轉接,免登入帳號即可下載檔案,分享...,Google雲端硬碟轉接~ 共用檔案超方便! · 1. 到Google 雲端硬碟新增一個資料夾(用來存放 ... 於 easylife.tw -
#97.工作和家用雲端儲存空間- Google 雲端硬碟
Google 雲端硬碟提供加密和安全的檔案存取方式。凡是他人與你共用的檔案,Google 雲端硬碟都會主動掃描是否含有惡意軟體、垃圾內容、勒索軟體或網路詐騙,一旦偵測到 ... 於 www.google.com.tw -
#98.Google Drive 共用檔案連結,轉換成直接下載... - 美食貼文懶人包
Google 雲端硬碟(Google Drive) 的分享檔案連結,沒辦法直接下載。 若要經由連結直接下載檔案,須將連結做一些修改。 例如原本共享的連結為: 關閉廣告龍之家族跳到 ... 於 foodtagtw.com -
#99.GOOGLE 雲端硬碟(GOOGLE DRIVE) 下載桌面版及權限教學
在於共用雲端硬碟中的檔案為團隊成員共有,. 而非個人所有。 即使有成員離開團隊,. 檔案還是會保留在共用雲端硬碟中,. 所以其餘成員仍可繼續共用資訊,將工作完成。 於 ws.ylc.edu.tw